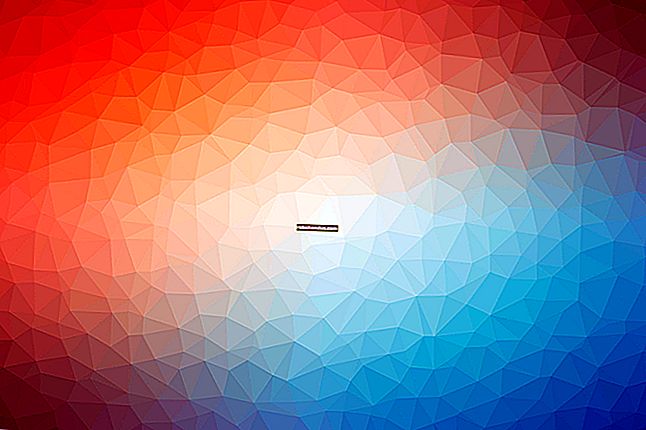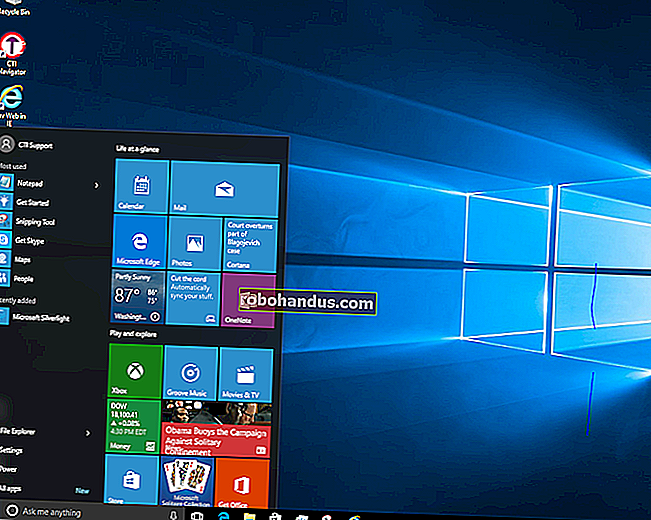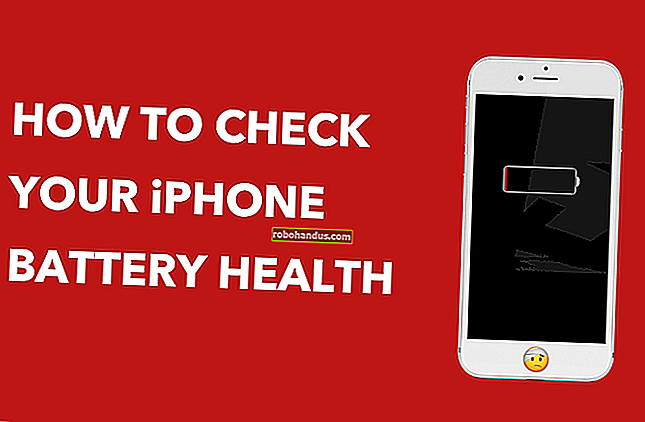独自のコンピューターを構築する方法、パート1:ハードウェアの選択

そこで、思い切って自分のデスクトップPCを組み立てることにしました。PCゲームを次のレベルに引き上げたり、小さなエンターテインメントマシンを構築したり、独自の予算のマシンを組み立ててお金を節約したりする準備ができているかもしれません。あなたの意図が何であれ、私たちの5部構成のガイドがあなたを助けるためにここにあります。
建物に着く前に、計画が必要です。ここでは、「2回測定、1回カット」という古い格言が完全に有効です。PCコンポーネントを慎重に選択して、すべてが相互に互換性があり、達成したいことと互換性があることを確認する必要があります。したがって、この記事全体では、1ドルを費やしたり、ドライバーに触れたりする前に、パーツを選択する方法について説明します。
なぜあなた自身のPCを作るのですか?
自作PCの長所はたくさんありますが、自分に合っているかどうかを確認することをお勧めします。あなたはあまり深く入り込んであなたの決定を後悔したくありません。
たとえば、PCの構築は、構築済みのPCを購入するよりも安価な場合がありますが、常にそうとは限りません。汎用コンピュータを探しているだけなら、既製のデルを購入する方が、自分でコンピュータを作るよりもはるかに安くなります。あなたは彼らがバルク部品で得る価格と競争することはできません。保証が付いていることは言うまでもありません。何か問題が発生したときに外部の支援が必要なタイプの場合は、サービスを提供している店舗のPCを使用したほうがよいでしょう。
ただし、より強力なPC(ゲームやビデオ編集用)またはより特殊なPC(コンパクトなホームシアターPCなど)を探している中程度の知識のあるユーザーの場合は、構築することでコストを節約できる可能性がはるかに高くなります。Alienwareなどの企業の「ゲーミング」PCには大きなマークアップがあり、自分でマシンを構築することで多くのお金を節約できます。
独自のPCを構築することには、他の利点もあります。いつでもアップグレードして、新しいマシンを購入せずに最新の状態に保つことができます(独自の部品やはんだ付けされた部品の可能性が少ないため)。または、オーバークロックして追加の電力にアクセスすることもできます。
しかし、私がそれをするのが好きな理由、そしてほとんどの愛好家がそれを誓う理由は、あなたのコンピュータに入る個々の部分を個人的に選択して処理することに満足があるからです。自分の車で作業するのが楽しいのと同じように、(とにかく私のような人々にとっては)楽しいです。そして、あなたはそれをするのに何年もの練習を必要としないので、それはずっと簡単です。
このガイドの長さやコンポーネントの複雑さが恐ろしいと思われる場合でも、心配する必要はありません。それは、フラットパックの家具やレゴのセットを説明書付きで組み立てるようなものです。すべてが非常に特殊な方法で組み合わされます。このガイドに従えば、大丈夫です。
パーツの選択

動作するPCを組み立てるために絶対に使用しなければならない6つのコンポーネントがあります。それらが含まれます:
- ケース— PCケースは、すべての内部コンポーネントを1つの構造にまとめたものです。エンクロージャまたはシャーシとも呼ばれます。
- マザーボード—PCビルドの結合組織。他のすべてのコンポーネントは、何らかの方法でマザーボードに接続または接続されます。
- プロセッサ(またはCPU) —PCの「頭脳」として機能する中央処理装置。これにより、コンピュータの速度が大きく決まります。製造元(IntelまたはAMD)とCPUソケット自体の両方の観点から、相互に互換性のあるCPUとマザーボードを選択する必要があります。
- メモリ(またはRAM) -RAMはランダムアクセスメモリを表します。これは、コンピューターの操作の重要なコンポーネントです。マザーボードのRAMスロットと互換性のあるRAMを選択する必要があります。
- ストレージ—ハードドライブ(HDD)またはソリッドステートドライブ(SSD)、オペレーティングシステムとすべてのデジタルファイルを保持するコンピューターの一部。SSDはハードドライブよりもはるかに高速であり、最近では強く推奨されていますが、HDDは一般的に大きく、安価です。
- 電源(またはPSU) —コンピューターに入る電気を調整し、個々のコンポーネントに電力を供給する重い小さなボックス。電源装置は、必要に応じて、マザーボード、CPU(マザーボードを介して)、ストレージ、およびその他のアドオンコンポーネントに直接接続します。
これらは、コンピューターを起動して実行するために必要な要素にすぎません。より複雑なビルドの場合は、コンポーネントの一部またはすべてを追加できます。
- モニター、マウス、およびキーボード—ラップトップからアップグレードした場合、これらはまだ持っていない可能性があります。必ず購入してください。そうしないと、コンピュータが非常にかっこいいレンガになります。
関連:初心者オタク:PCにグラフィックカードが必要ですか?
- グラフィックカード—ほとんどのCPUには、日常のタスクを正常に実行するオンボードグラフィックが付属しています。ただし、ハイエンドPCゲームをプレイしたり、強力なメディアアプリケーションを実行したりする場合は、マザーボードのPCI-Expressポートの1つに接続する別のグラフィックカードが必要になります。
- CPUクーラー—最も高価なCPUを除くすべてのCPUには、ボックス内にヒートシンクとファンが付属しています—これは過熱を防ぐために不可欠です。ただし、PCをハイエンドのゲームに使用することを計画している場合、またはある時点でPCをオーバークロックしたい場合は、より大きく、より堅牢なアフターマーケットクーラーが必要になります。これらは空冷式と水冷式の種類があります。次の記事では、ストックとアフターマーケットの両方の種類のインストールについて説明します。(注:アフターマーケットクーラーを購入する場合は、サーマルペーストのチューブも必要になる場合があります。多くのクーラーには、無料のチューブまたは事前に適用されたチューブが付属していますが、別途購入する必要があるかどうかを確認してください。)
- 追加のストレージ—上記を参照してください。SATAポートの最大数まで、マザーボードが処理できる数のハードドライブまたはストレージドライブを追加できます。
- DVDまたはBlu-rayドライブ—これはオペレーティングシステムのインストールに多かれ少なかれ必要でしたが、最近ではほとんどのユーザーがインストールファイルをUSBドライブにロードするだけに切り替えています。別のディスクドライブは、頻繁にアクセスする必要のあるメディア(古いゲーム、映画、音楽、ファイルのバックアップなど)がまだディスク上にある場合にのみ役立ちます。
- ケースファン—ほとんどのケースには基本的な空気の流れのために1つまたは2つのファンが付属していますが、冷却を真剣に考えている場合は、利用可能なすべての取り付けポイントを使用することをお勧めします。または、それほど騒々しくない(またはクールな色の)アフターマーケットファンを獲得したい場合があります。何をするにしても、ケースに合ったサイズのファンを用意してください。ほとんどのファンは直径120mmですが、80mmまたは140mmのファンマウントがある場合もあります。
- アドオンコンポーネント—マザーボードのPCI-E、SATA、およびM2ポートに加えて、CDドライブ、SDカードリーダー、または古いフロッピーディスクドライブ用の空きスロットのおかげで、多かれ少なかれ何かを追加する余地があるかもしれません。ビルドします。追加のUSBポート、サウンドカード、ファンマネージャー-オプションはビルドによってのみ制限されます。アドオンがケースとマザーボードで機能することを確認してください。
関連:ゲーミングPCをポン引きする方法:ライト、色、その他のModのガイド
夢中になりたいですか?ライトやケーブルスリーブなど、完全に化粧品を含む、使用できるあらゆる種類のアドオンがあります。深く掘り下げたい場合は、この記事をチェックしてください。
また、PCの組み立てとWindowsのインストール(このシリーズの次の記事で説明)には、次のものが必要です。
- スクリュードライバー
- 少なくとも8GBのスペースがあるUSBドライブ
- 別の動作中のWindowsコンピューターへのアクセス(公共図書館のPCは正常に動作するはずです)
それを念頭に置いて、部品を購入する場所と、部品の選択方法について説明しましょう。
部品はどこで購入すればよいですか?
小売店で部品を確保しようとしている場合、最近は大変です。CompUSAのようなコンピュータ用品店が廃業したため、米国で上記のすべての部品を見つけることができる場所は多くありません。同じ店。Best Buy、Fry's Electronics、およびMicro Centerは、多かれ少なかれ、現在も進行中の唯一の国内チェーンです(そして、すべての地域で利用できるわけではありません)。ステープルズやOfficeMaxなどの事務用品店でグラフィックカードやストレージドライブなどのより一般的な部品を見つけることができるかもしれませんが、そこでビルド全体を購入することはできません。
コンピュータ部品が必要な場合、見るのに最適な場所はオンラインです。そして一般的に言って、オンラインで見るのに最適な場所はAmazonとNeweggです(これも米国です)。何百万もの部品が在庫にあるので、それらは一般的に最良の価格とそれらの間の選択を持っています。ただし、小規模なサイトでお得な情報を見つけることができるかもしれません。少し見回しても問題はありません。

私たちの意見では、買い物をする最良の方法は、次のプロセスを使用することです。
- 論理増分(上に表示)のようなサイトを見て、ビルドの計画を開始します。さまざまな価格帯で多数のビルドが一覧表示されます。文字に従う必要はありませんが、どのような場合でも、各予算レベルでバランスの取れたビルドがどのように表示されるかを知ることができます。これにより、残りのプロセスが圧倒されるのを防ぐことができます。
- そこから、必ずしもNeweggでパーツを購入する予定がない場合でも、Neweggでパーツの閲覧を開始することをお勧めします。Neweggには、必要なパーツを参照するのに役立つ素晴らしい検索フィルターとスペックリストがあります。ロジカルインクリメントのベースビルドから始めて、好きな特定のパーツを交換するか、パーツを最初から選択することから始めることができます。
- パーツの収集を開始したら、それらをPCPartPickerなどのツールに接続します。PCパーツの膨大なデータベースがあり、どのパーツが相互に互換性があるかを認識しているため、一緒に機能しないパーツを誤って注文することはありません。次に、これらの各パーツの価格が最も高い小売業者が表示されるため、ビルド全体で可能な限り最高の価格が得られます。
論理増分とPCPartPickerは優れたツールですが、調査を行って選択を行う場所はこれらだけではありません。これがPCビルダーのための私たちのお気に入りの無料ツールです。
これで、コンピューターに何が入るのか、どこから買い物を始めるのかについての基本がわかりました。仕事に適したパーツを選択する方法について話しましょう。
どのパーツを選ぶべきですか?
ここで多くの人がつまずきます。フルサイズのデスクトップはどれほど強力である必要がありますか?IntelプロセッサまたはAMDプロセッサを購入する必要がありますか?グラフィックカードが必要ですか、それともCPUのオンボードグラフィックは大丈夫ですか?電源には何ワットが必要ですか?
少しずつ分解していきましょう。さらに遡ると、効率と将来を見据えた価格と引き換えになる傾向があるため、通常、過去1〜2年にリリースされたコンポーネントが必要であることを理解してください。そして一般的に言えば、部品が高価であるほど、それはより強力になります。
プロセッサー

関連:CPUの基本:複数のCPU、コア、ハイパースレッディングの説明
コンピュータの頭脳であるCPUから始めましょう。これにより、互換性のある他のパーツが決定されるため、開始するのに適した場所です。
AMDまたはIntel?あなたが答えなければならない最初の質問は:どのブランドですか?これらの2つのプロセッサメーカーは、何十年もの間それをだましてきました。それは一般的に次のように揺らいでいます:Intelはより多くを販売し、市場のハイエンドでより多くの生の電力を利用できますが、AMDは価格と電力効率で競争しています。たとえば、Intelの最新のCore Xシリーズプロセッサは、プロセッサだけで500ドルをはるかに超える費用をかけることができる人に、とんでもない量の速度とコアを提供しますが、AMDのRyzenシリーズは、同じ一般的なパフォーマンスレベルで数百ドルの節約で質素さを競います。
一般的に言って、Intelプロセッサは、その生のパワーと人気のためにゲームやハイエンドメディアアプリケーションでうまくいきますが、予算が限られている場合は、AMDの一般的な価格優位性はあまり人気のないオプションを選択する価値があるかもしれません。
AMDは、「APU」モデルと呼ばれる、Intelよりもはるかに強力な統合グラフィックスを備えた設計も提供しています。これらのAPUデザインは軽い3Dゲームを処理できますが、Intelの統合グラフィックスは一般的にそれをハックするのに十分ではありません。また、ホームシアターPCなどのアプリケーションにも最適です。
どのモデル?使用するブランドを決定したら、プロセッサの選択肢を絞り込みます。コンピュータは、メガヘルツとギガヘルツで表されるプロセッサ速度に基づいて宣伝されていたことを思い出すかもしれません。これらの数値はまだ存在しますが、プロセッサ設計の進歩のおかげで、クロック速度などの単一の要因に基づいてプロセッサがどれほど強力であるかを正確に表現することは困難です。コアの数、キャッシュの種類、消費電力、統合されたグラフィックパフォーマンス(専用のグラフィックカードを使用していない場合)など、他の要因もあります。素人の言葉で言えば、キャッシュとコアが多いほどマルチタスクのパフォーマンスが向上し、各コアの速度が純粋であれば、Photoshopで大きな画像をレンダリングするなどのシングルタスクのパフォーマンスが向上します。
Intelの現在の製品ラインには、Core i3、Core i5、Core i7、およびトップラインのCorei9の4つの主要なデスクトップCPUラインが含まれています。各行には複数のプロセッサがあり、通常、最も安価なものから最も高価なもの、最も強力なものへと変化します。そのため、最新モデルの場合、最速のCorei3プロセッサーは最遅のCorei5モデルよりも少し遅くなります。 (繰り返しになりますが、構成とアーキテクチャには多くのバリエーションがあるため、すべての場合に当てはまるとは限りません。)
新しいモデルは毎年発売され、改善に応じて新しいマザーボードソケットが必要な場合と不要な場合があります。価値とパフォーマンスの「スイートスポット」はCorei5シリーズにあります。それ以下のものは一般的に予算の構築のためのものであり、それ以上のものは愛好家の構築のためのものです。より高価なCorei7の代わりにCorei5を搭載した強力なゲーミングPCを構築することは間違いなく可能です。一部のモデルはより多くのコアを備え、一部はより高速なコアを備えています。ゲーマーやメディア制作のプロは、可能な限り高速で、少なくともクアッドコアの設計を望んでいます。
AMDのデスクトップ向けラインナップはさらに分割されています。最新の従来型デザインは「Ryzen」と呼ばれ、3、5、7モデルで利用できます。プロセッサコアは、ラインを上ってより高価なCPUを入手するにつれて増加します。最高級のAMDチップはRyzenThreadripperと呼ばれ、最大32コアです。AMDのスイートスポットは、4鉱石6コアチップのRyzen5にあります。
AMDのAPUモデルは、より一般的でそれほど強力ではないコンピューター向けであり、まともなオンボードグラフィックスも含まれています。AMDは、新しいCPUとソケットの設計をより少ない頻度でリリースしています。Ryzen、Ryzen Threadripper、およびAPUチップはすべて、異なるプロセッサソケットを使用します。
直接比較してどのプロセッサが高速であるかを本当に知りたい場合は、いくつかのベンチマークを調べる必要があります。このリストには、現在およびわずかに古いプロセッサの膨大な選択肢があり、価格情報とともにベンチマーク速度でランク付けされています。
マザーボード

次に、マザーボードを選択します。これは、他のすべての部品が接続される部品です。ただし、思ったより簡単です。
関連:カスタムビルドのPCに適したマザーボードを選択する方法
どのソケット?IntelとAMDの両方が異なるクラスのプロセッサ用に複数のCPUソケット設計を開発しているため、明らかに、互いに適合するCPUとマザーボードを選択する必要があります。したがって、選択したプロセッサと互換性のあるマザーボードを探すことで、ここで選択をすばやく絞り込むことができます。選択したCPUのソケット(IntelのLGA 1151ソケットなど)を確認してから、Newegg検索をそのソケットを含むマザーボードに絞り込みます。
大きさは? 選択するマザーボードは、使用しているケースと互換性がある必要があります。これについては、以下のケースセクションでもう少し説明しますが、基本は次のとおりです。ATXは標準サイズのタワーコンピューター用、microATXボードは少し小さいタワー用、Mini-ITXボードはよりコンパクトなビルド用です。これらのサイズは必ずしも電力に対応しているわけではありません。非常に手頃なATXビルド、または非常に強力なMini-ITXゲーム機を使用できますが、拡張オプションは小さいボードではより制限され、少し難しくなります。で構築します。
どのような機能ですか?次に、必要な他のすべてのものをサポートするマザーボードで検索を絞り込みます。これは通常、グラフィックカード用の少なくとも1つのPCI-Expressスロット、すべてのハードドライブとDVDドライブ用の十分なSATAポートが、RAMの容量をサポートすることを意味します。欲しいなど。そのすべての情報は仕様ページにあります。
また、ほとんどのアクセサリが接続されるマザーボードの一部である背面パネルも確認する必要があります。すでにモニター、キーボード、およびマウスを使用している場合は、マザーボードがそれらをサポートしていることを確認する必要があります。それらのほとんどは、何らかの方法で動作しますが、たとえば、HDMIポートのない古いモニターがあり、グラフィックカードを追加する予定がない場合は、DVIまたはVGAビデオポートを備えたマザーボードが必要になります。またはアダプタ。
これで、マザーボードの最後の部分であるエクストラにたどり着きます。前述のように、ほとんどのマザーボードは、低電力のオンボードグラフィックス、基本的なサウンド処理(スピーカーを接続する小さなヘッドフォンジャック)、およびネットワーク用のイーサネットポートをサポートしています。ただし、一部の高度なモデルでは、サラウンドサウンド出力、USB 3.0ポートの大規模アレイ、さらにはオンボードWi-Fiもサポートされているため、個別のアダプターは必要ありません。必要なエクストラ(ある場合)を選択し、それらを備えたマザーボードを選択します。
最後に、電源用のマザーボードのケーブル入力は、側面の主電源コネクタと上部のCPU電源コネクタの両方で、電源のケーブルと一致している必要があります。これらの値は「ピン」で確認できます。電源装置に12ピンのレールがあり、マザーボードに12ピンのコネクタがある場合、それらは互換性があります。CPUソケットに応じて、CPUの電源コネクタには4つ、6つ、または8つのピンがある場合があるため、電源装置にこれらのレールの1つが使用可能であることを確認してください。
おすすめのブランド:ASUS、Gigabyte、MSI、AsRockはすべてここで探すのに最適なブランドです。
羊

メモリは一見重要です。遅いコンピュータを速いコンピュータに変える最も簡単な方法です。あなたが十分に得ることを確認してください。
いくら?基本的な最新のコンピューティングについては、少なくとも8GBをお勧めします。これは、通常、4GBx2のスティックセットアップで100ドル未満で入手できます。ゲーマー、メディアクリエーター、仮想マシンのユーザーはもっと欲しくなるでしょう。次の効率的なステップアップは16GBです。一日中マルチタスクを実行し、4Kの視覚的品質で巨大なゲームを処理する大規模なシステムを構築している場合は、ケースに詰め込める可能性のあるRAMの最後のビットをすべて必要とします(今日のハイエンドでは通常32GBまたは64GBです)マザーボード。)
どのタイプですか?マザーボードをチェックして、サポートしているRAMの世代を確認する必要があります。DDR3とDDR4は現在2つの既存の標準であり、RAMには下位互換性がありません。マザーボード上のRAMのスロット数とそれらの個々の最大容量によって、合計で使用できるRAMの量が決まります。
何スピード?また、RAM速度を選択する必要があります。これは、ほとんどのビルドで目立ったパフォーマンスの違いを実際には生み出しません。ただし、マザーボードが処理できる速度と同じ速さのRAMモジュールを購入することをお勧めします。
おすすめのブランド:G-Skill、Corsair、Crucialはすべて確実な選択肢です。
ストレージ

ストレージを購入するためのヒントは次のとおりです。SSDを入手してください。いいえ、真剣に、SSDを入手してください。数年前、ソリッドステートドライブは贅沢なものと見なされていましたが、速度と効率の向上は驚くべきものです。現在、SSDは十分に安価であるため、標準になりつつあります。大量のファイルを保存する必要がある場合でも、オペレーティングシステムとプログラム専用に小型で安価なSSDを購入し、すべての大きな個人用ファイル(音楽映画、等。)。
ほとんどすべての新しいマザーボードと電源装置は、現在のハードドライブ、ソリッドステートドライブ、およびDVDドライブと互換性があります。それらはすべて同じSATAケーブルとデータポートを使用します。SATAポートよりも多くのドライブがない限り、問題はありません。また、電源からのSATA電源レールを使用します。これには、少なくとも2台のドライブに十分なプラグが含まれている必要があります。
推奨ブランド:SSD用のSamsungおよびSanDisk、ハードドライブ用のWestern Digital、Seagate、およびHGST
ケース

ケースは通常、パーツを押し込むための単なる箱です(ahem)が、さまざまな種類があります。
大きさは?PCケースは、「フルタワー」や「ミッドタワー」などの一般的な用語で呼ばれ、ケースのサイズと形状がわかります。通常のデスクトップPCを考えると、おそらくミッドタワーを思い浮かべます。 。しかし、PCには、メディアキャビネット用の立方体や超コンパクトなスリムなデザインなど、ますます大きなタワーもあります。
マザーボードのサイズにも注意を払う必要があります。マザーボードにはいくつかの異なるサイズがありますが、民生用PCの主なものは、フルサイズのATX、小型のMini-ATXとMicro-ATX、そして非常に小さなMini-ITXです。大きなケースには、小さなマザーボードの取り付けオプションが含まれます。そのため、ATXサイズのケースはMini-ITXマザーボードに適合できますが、Mini-ITXケースはATXマザーボードに適合できません。
その他すべて:サイズに加えて、材料(鋼、プラスチック、アルミニウム、アクリル)、ストレージおよび拡張ドライブベイの数、ファンおよび冷却システム用のマウントなどがあります。審美的には、ほとんどの最新のケースは、ミニマリスト(基本的には小型で高価な冷蔵庫のように見えます)か、傑作の内臓を見ることができるように多くの統合されたLEDとサイドパネルウィンドウを備えた「ゲーマー」です。
ケースには、電源の取り付け領域も標準化されています。ほとんどのケースは標準のATX電源を受け入れますが、小さなMini-ITXケースにはMini-ITX電源が必要な場合があります(ただし、一部のゲームブランドのITXケースはフルサイズバージョンを使用します)。多くの小さなケースには、この面倒を避けるために独自の電源が付属しています。
関連:最適な空気の流れと冷却のためにPCのファンを管理する方法
注意が必要なその他の要素は、ケーブル管理の穴、空気の流れのためのファンと電源の配置、USB 3.0ポートやヘッドフォンジャックなどのフロントパネルの機能、そしてもちろん、コンピュータの外観に対する一般的な目です。
最後に、ディスクリートグラフィックスカードまたはCPUクーラーをビルドに追加する場合は、それらがケースの物理的寸法に収まるようにする必要があります。一部の非常に強力で高価な電源装置には追加のスペースが必要になる場合があるため、GPU自体の仕様とケースの仕様の両方をチェックして、互換性があることを確認してください。同様に、大きな箱型のCPUクーラーは、物理的に高すぎて小さなケースに収まらない場合があります。インチまたはミリメートル単位のクリアランスについては、仕様を確認してください。ラジエーター付きの液体冷却システムを使用する場合は、ケースのファンマウントの周囲にも十分なスペースがあることを確認する必要があります。
サイズと機能で選択を絞り込んだら、小売業者のサイトで見つけたケースのオンラインレビューをチェックすることをお勧めします。 Tom's Hardware、PC Gamer、AnandTechなどのレビューサイトは、より難解な機能を深く掘り下げるのに最適な場所ですが、YouTubeで少し検索すると非常に詳細なレビューを見つけることもできます。結局のところ、ケースを優れたものにしているのは、スペックシートに記載されている機能だけではありません。組み込みがはるかに簡単で楽しいケースもあれば、困難でイライラするケースもあります。
おすすめのブランド:最近、「悪い」ケースを見つけるのは困難です。ほとんどのメーカーは、建物と人間工学を科学にまで落とし込んでいるようです。私はFractalDesignとAntecのケースが好きですが、Corsair、NZXT、Cooler Masterはすべて、ケースが多い人気のブランドです。しかし、それだけではないので、気軽に買い物をしてください。
電源

電源はPCのすべてのコンポーネントに電力を供給するため、ビルドに十分強力で、安全で効率的な操作に十分な信頼性のあるものが必要です。電源の選択は、表面的に見えるよりもはるかに重要です。
何ワット?明らかに、これらのコンポーネントによって使用される総電力が、変換できる以上になることは望ましくありません。ここでの最大の魅力は、マザーボード、CPU、およびグラフィックカードです。ケースファンやストレージドライブなどの他のコンポーネントは、電力をほとんど使用しないため、通常は計算の余白に収めることができます。
組み合わせたコンポーネントの総消費電力によって、電源装置に必要な容量(ワット単位)が決まります。たとえば、非常に強力なグラフィックカードであるNVIDIA GTX 1080 TIは、仕様で少なくとも600ワットの電源を要求します(8ピンと6ピンの両方の電源レール。グラフィックカードの互換性のセクションを参照してください)。はるかに強力ではないカードであるGT950は、わずか150ワットしか必要としません。
システムに必要な電力量が正確にわからない場合は、この便利な計算機を使用してください。選択したコンポーネントの仕様を入力するだけで、電源に必要なワット数がわかります。繰り返しになりますが、電源のレールがマザーボード、グラフィックカード(ある場合)、SATAドライブ、およびその他のコンポーネントのソケットと一致していることを確認する必要があります。
モジュラー、セミモジュラー、または固定:一部の電源装置にはケーブル(または「レール」)が恒久的に取り付けられているため、特定のレールをまったく使用していない場合でも、可能な限り余分なものを詰める必要があります。一方、モジュラー電源またはセミモジュラー電源を使用すると、電源レールのすべてまたは一部を電源自体から取り外すことができます。これは非常に便利なアップグレードです。特に、狭い場所や多くのコンポーネントを使用するケースで作業する場合はそうです。予算が伸びる場合は、非モジュラーモデルへのアップグレードを行ってください。

効率と品質:電源を購入すると、その効率を示す小さなバッジが表示されることがよくあります。通常、80 Plus、80 Plus Bronze、80 Plus Silver、80 Plus Gold、または80 PlusPlatinumのようなものを言います。バッジが高いほど、電源の効率が高くなり、発生するノイズが少なくなり、無駄な電力の支払いが少なくなります。
最後に、ここでは電気を扱っているので、安全でしっかりした電源を用意することが不可欠です。安価で製造が不十分なモデルを入手した場合、問題が発生します。せいぜい、それは早く失敗し、あなたのPCに電力を供給することができなくなります。最悪の場合、部品に損傷を与えたり、火災の危険性さえあります。ユーザーレビューを読む代わりに、電源の品質を詳細にテストすることで知られているJonnyGURU.comのような評判の良いサイトにアクセスすることを強くお勧めします。興味のある電源を検索し、それが親指をあきらめた場合、あなたはあなたが良い場所にいることを知っています。
電源が付属している場合もありますが、ほとんどの場合、高品質ではないことをお勧めします。これは軽蔑する場所ではありません、みんな:まともな電源を購入してください。
おすすめのブランド:Corsair、EVGA、Cooler Masterはいくつかの良いブランドですが、他にもたくさんあります。ただし、ブランドが優れているからといって、宿題をするべきではないというわけではありません。優れたブランドは低品質のPSUを製造する場合があるため、購入する前に専門家のレビューを確認してください。
グラフィックスカード

これは複雑で論争の的となる選択ですが、ゲームをしたい場合は、パフォーマンスの観点から最も重要な選択の1つです。
どのチップセットブランドですか?プロセッサと同様に、ディスクリートグラフィックスカードには、NVIDIAとAMDの2つの主要なフレーバーがあります(はい、以前と同じAMDです。数年前にNVIDIAのライバルであるATIを購入しました)。 NVIDIAは純粋な技術力をリードする傾向があり、AMDは通常、価値を競いますが、これはさまざまな時期に衰退し、流れる可能性があります。 NVIDIAには、GameStreamのようなテクノロジーもあり、追加料金を支払う価値があるかもしれません。
どのメーカーですか?ここにはもう1つの複雑な層があります。NVIDIAとAMDは独自のグラフィックカードを構築せず(ほとんどの場合)、GPUチップを他の企業にライセンス供与し、他の企業が独自のブランドでカードを構築して販売します。そのため、ASUS、EVGA、またはZotacからNVIDIA GTX 1050カードを購入できます。これらはすべて、回路基板、RAM、クーラー、モニター接続、その他の部品にわずかな違いがある同じNVIDIAプロセッサを使用しています。必要なグラフィックチップから始めて、必要な機能を備えたカードを所有しているメーカーを特定します。
関連:なぜあなたは(おそらく)GTX 1080Tiのようなクレイジーで強力なGPUを必要としないのですか?
どのくらいの力?あなたが得るカードはあなたが何をしたいかによります。ハイエンドのゲームを探している場合でも、おそらく思ったほど多くを費やす必要はありません。さまざまな価格帯のさまざまな企業からの膨大な数のカードがありますが、非常に簡単な内訳は次のようになります。
- ゲームはまったくありません。マザーボードに統合されたグラフィックスを使用してください。それは無料です!
- 古いタイトルまたは2Dタイトルを使用した非常に軽いゲーム:ここで統合グラフィックスを使用してもおそらく問題ありません。
- World ofWarcraftやLeagueof Legendsのようなシンプルな3Dゲーム:100ドル以下のカード。
- OverwatchやTeamFortress 2などの中間ゲーム:100〜200ドルのカード。
- 最大1080pの解像度と中程度の設定でのCallofDuty や Assassin'sCreedのような新しいAAAゲーム :$ 200-300カード。
- 1080pを超える高い設定または解像度の新しいAAAゲーム:300〜400ドルのカード。
- 高い設定と超ワイドまたは4K解像度の超ハイエンドゲーム:400ドル以上。
特にプレイしたいゲームのベンチマークを見て、予算内でどのカードが最適になるかを確認します。
最後に、購入するカードがPCから十分な電力を得ることができることを確認してください。ほとんどのミッドレンジおよびすべてのハイエンドグラフィックスカードは、マザーボードに取り付けるだけでなく、電源への専用の電気接続が必要です。電源装置に十分なレールがあり、それをサポートするための適切な接続があることを確認する必要があります。仕様を確認してください。ほとんどの場合、6ピンレール、8ピンレール、またはその両方の倍数が必要です。GPUはまた、電源の容量を超えてはならない速度で電力を引き出します。

おすすめの ブランド:EVGA、ASUS、GIGABYTE、MSI、XFXは間違いありません。
CPUクーラー
CPUにアフターマーケットクーラーを追加したい場合(オーバークロックを計画している場合にのみ必要です)、Cooler Master、Noctua、または(液体クーラーが必要な場合は)Corsairをお勧めします。互換性のために、CPUのソケットをサポートし、ケースに収まるようにしてください。仕様には、マザーボードから上までの高さが記載されています。
ほかのすべて
PCの内部用に購入できる他のほとんどのものは、PCI-E拡張スロットやフロントドライブベイを使用するアドオンなど、マザーボードに直接接続して電力を引き出します。それらを供給するのに十分な接続とスペースがあることを確認してください。問題はありません。唯一の本当の例外はケースファンで、マザーボードまたは直接電源に接続できます。
ダブル、トリプル、クアッドの互換性についてパーツをチェックしてください!
個々のコンポーネントのニーズは、構築するコンピューターの種類と予算によって異なります。Google検索で適切なグラフィックカードまたはRAMを選択するためのヘルプを見つけることができます(または、ハウツーオタクを検索するのはどうですか?)が、この記事はすべて、相互に互換性のあるコンポーネントを選択することについてです。したがって、最終的な購入を行う前に、この最後の互換性チェックを行い、各パーツを対応する各パーツと順番に照合します。
- プロセッサ:マザーボードのCPUソケットと一致する必要があります
- マザーボード:プロセッサ、RAM、および電源と互換性がある必要があります(マザーボードレールとCPUレールの正しいピン数)
- RAM:マザーボード(DDR3またはDDR4)のスロットの数とタイプを一致させる必要があります
- ストレージ:ケースに収まる必要があり(適切なサイズの十分なストレージベイ?)、マザーボードには十分なSATAポートが必要です
- ケース:マザーボード、電源、CPUクーラー、およびストレージドライブの数に合わせる必要があります。
- グラフィックカード:マザーボードには、それを保持するための適切なタイプのPCIeスロットが必要であり、ケースのサイズに適合している必要があり、電源に適切なコネクタが必要です。
- CPUクーラー:マザーボード/ CPUソケットに適合し、ケース内に適合する必要があります
- ケース:マザーボード(適切なATXまたはITXマウントを受け入れることができますか?)、電源(ベイは十分に大きいですか?)、グラフィックカード(長すぎて収まりませんか?)、およびCPUクーラー(それもありますか?)を取り付ける必要があります背が高い?)
- 電源:ビルドに適切な全体的な電気容量が必要であり、マザーボードとCPUレールに正しい数のピンが必要であり、グラフィックカード、ストレージドライブ、およびその他の電力を消費する追加のレールに十分な追加のレールが必要です。
それは気が遠くなるように思えるかもしれませんが、繰り返しになりますが、PCPartPickerのようなサイトは、手間のかかる作業のほとんどを実行できます。次に、スペックシートを再確認して、すべてが一致していることを確認できます。
関連:独自のコンピューターを構築する方法、パート2:それをまとめる
すべての部品に互換性があり、購入する準備ができていると最終的に判断したら、購入して、このガイドの次の部分に進みます。PCを構築する時が来ました!
または、ガイドの別の部分にジャンプしたい場合は、ここにすべてがあります。
- 新しいコンピューターの構築、パート1:ハードウェアの選択
- 新しいコンピューターの構築、パート2:それをまとめる
- 新しいコンピューターの構築、パート3:BIOSの準備
- 新しいコンピューターの構築、パート4:Windowsのインストールとドライバーの読み込み
- 新しいコンピューターの構築、パート5:新しいコンピューターの調整