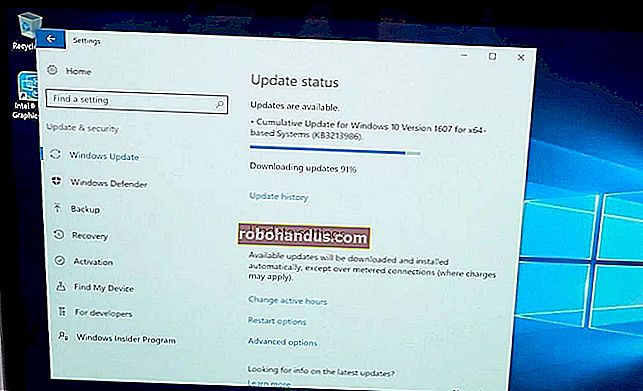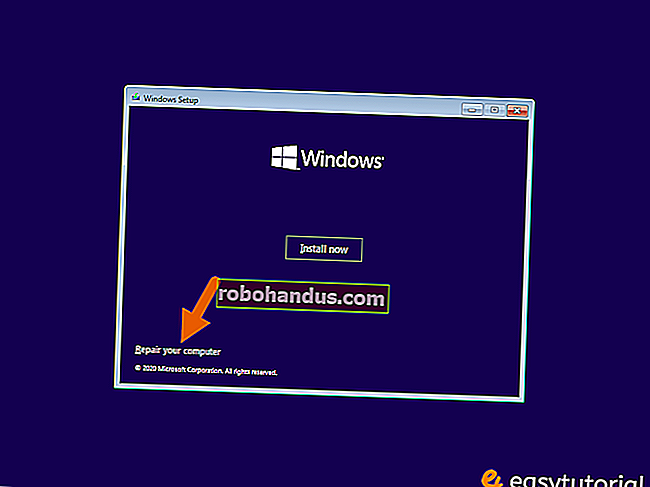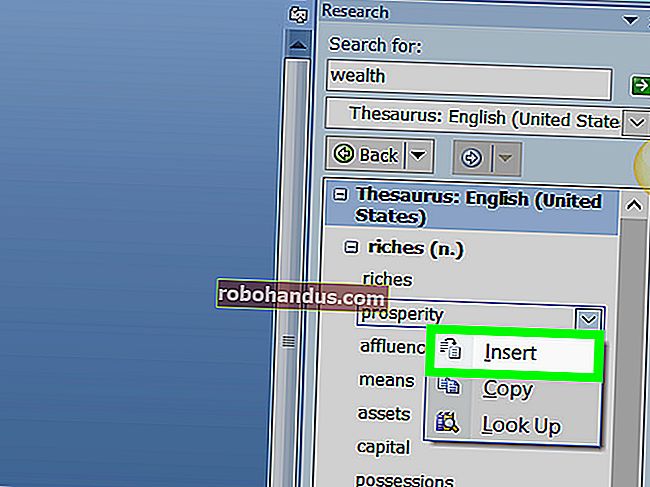iPhoneまたはiPadを強制的に再起動する方法

iPhoneまたはiPadを強制的に再起動すると、iOSおよびiPadOSの多くの問題の迅速な解決策として機能します。デバイスが起動しない場合、またはシステムレベルのバグが発生している場合は、Genius Barに急いで行く前に、強制的に再起動すると問題が解決するかどうかを確認してください。
いつ強制的に再起動する必要がありますか?
時々、あなたのiPhoneまたはiPadは何らかの形のソフトウェアの不具合に苦しむかもしれません。iOSのアップデートがうまくいかなかった、不正なアプリ、またはiOSまたはiPadOSのバグが消えない可能性があります。
強制再起動は、iPhoneまたはiPadが動かなくなって応答しない場合に最も役立ちます。デバイスの電源を切ることさえできない場合は、デバイスを強制的に再起動してみてください。通常、問題は修正されます。
iPhoneを強制的に再起動する方法
iPhoneを強制的に再起動するプロセスは、電話のモデルによって異なります。プロセスは異なりますが、結果は同じです。
iPhone 8、iPhone X、およびそれ以上
物理的なホームボタンのないiPhoneには、強制的に再起動するための新しいプロセスがあります。iPhone8または8Plus(容量性のホームボタンがある)、またはホームボタンがまったくない最新のiPhone(iPhone X、XS、XS Max、XR)を使用している場合は、以下の手順に従ってください。ハンドセットを強制的に再起動します。
まず、「音量大」ボタンを押して放します。次に、「音量小」ボタンを押して放します。最後に、Appleロゴが画面に表示されるまで「サイド」ボタンを押し続けます。ロゴが表示されるまで最大30秒かかる場合があります。

ロゴがポップアップしたら、サイドボタンを離すことができます。これで、iPhoneは再起動プロセスを終了します。
関連:iPhone X、iPhone XS、iPhone XS Max、およびiPhoneXRを強制的に再起動する方法
iPhone7およびiPhone7 Plus
iPhone7とiPhone7 Plusにも容量性のホームボタンがありますが、これら2つのデバイスに固有の強制再起動ボタンの組み合わせが異なります。
「音量小」ボタンと「サイド」ボタンを同時に押し続けると、両方の電話を強制的に再起動できます。Appleのロゴが表示されるまで押し続けます。

iPhone6s以前
物理的なホームボタンを備えた古いiPhoneには、はるかに簡単な強制再起動プロセスがあります。
iPhone 5s、SE、6、6 Plus、6s、または6s Plusを使用している場合は、Appleロゴが画面に表示されるまで、「ホーム」ボタンと「スリープ/スリープ解除」ボタンを押し続けます。

iPadを強制的に再起動する方法
iPadが画面に固定されていて、タッチ入力やボタンの押下に応答しない場合は、次のいずれかの方法を使用してiPadを強制的に再起動します。
ホームボタンのないiPad
FaceIDを備えた新しいiPadProを使用している場合は、iPad Proを強制的に再起動するための新しいプロセスがあります(iPad Proをオフにする新しい方法と同様)。
まず、「音量大」ボタンを押して放し、「音量小」ボタンを押して放し、Appleロゴが表示されるまで「上」ボタンを押し続けます。

ロゴが表示されたら、ボタンを放します。プロセスが完了すると、タブレットは通常の状態に戻るはずです。
ホームボタン付きのiPad
新しいプロ以外のほとんどのiPadは、ホームボタンを備えています。iPadの下部ベゼルに物理的なホームボタン(円)がある場合は、次の方法を使用してiPadを強制的に再起動します。
画面にAppleロゴが表示されるまで、「ホーム」ボタンと「トップ」ボタン(電源ボタンまたはスリープ/スリープ解除ボタンとも呼ばれます)の両方を同時に押し続けます。

Appleのロゴが表示されたら、ボタンを離すことができます。
通常、強制再起動はiOSの小さな問題やバグを処理します。問題が解決しない場合は、最後の手段としてiPhoneまたはiPadをリセットしてみてください。
関連:iPhoneまたはiPadでクラッシュするアプリを修正する方法