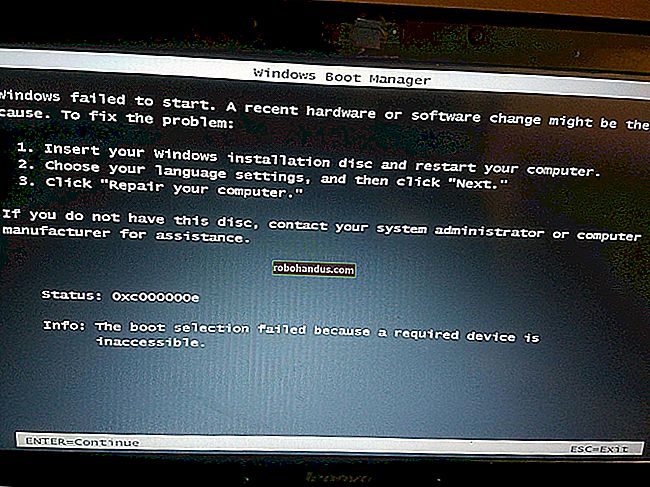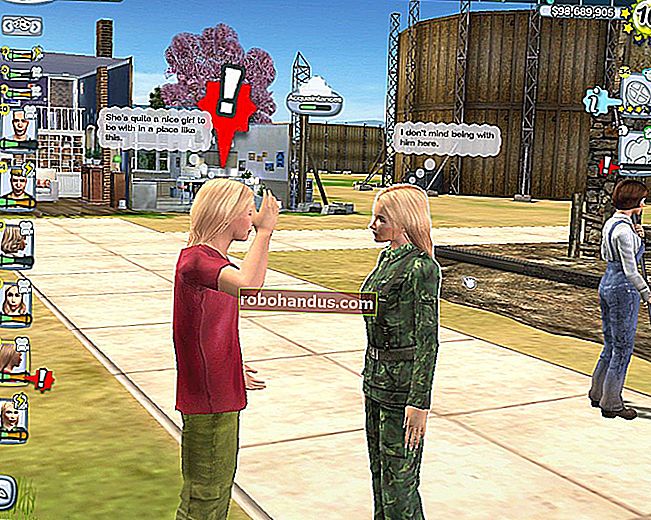Macでデスクトップをすばやく表示する方法

作業ファイルをデスクトップに保存する場合、デスクトップを表示するためのウィンドウを最小化する可能性があります。または、デスクトップを表示してアプリウィンドウをすばやく非表示にすることもできます。Macでデスクトップをすばやく表示する方法は次のとおりです。
キーボードまたはマウスのショートカットを使用する
(新機能を設定せずに)デスクトップを表示する最も簡単な方法は、キーボードショートカットを使用することです。実際、これを行うにはいくつかの方法があります。
- Command + F3: Command + F3(Mission Control)キーボードショートカットを使用して、デスクトップをすばやく表示します。このショートカットは、ほとんどの最新のMacで機能します。
- Fn + F11: 古いMacを使用している場合、またはメディアキーのないキーボードを使用している場合は、F11またはFn + F11キーボードの組み合わせを使用してデスクトップを表示できます。
(キーボードまたはマウスを使用して)独自のショートカットを作成して、デスクトップを表示することもできます。これを行うには、画面の左上隅にある「Apple」ロゴをクリックしてから、「システム環境設定」オプションを選択します。

ここで、「ミッションコントロール」オプションをクリックします。

これで、[デスクトップを表示]オプションの横に2つのドロップダウンメニューが表示されます。左側からキーボードショートカットを割り当て、2番目からマウスショートカットを選択できます。

ファンクションキー、およびShift、Command、Option、およびControlキーから選択できます。あまり使用しないキーを見てください。私たちにとって、Right Optionキーを選択することは、めったに使用しないため、理にかなっています。

追加のボタンが付いたマウスを使用している場合は、それを割り当ててデスクトップを表示することもできます。
ホットコーナーを割り当てる
あなたはこれを知らないかもしれませんが、あなたのMacにはHotCornersと呼ばれる隠された機能があります。基本的には、画面の四隅の1つにカーソルを合わせるだけでアクションを実行できます。
関連:Macで時間を節約する「ホットコーナー」ショートカットを作成する方法
たとえば、通知センター、ミッションコントロールを開き、カーソルを画面の端の1つに移動して、デスクトップを表示できます。
この機能は、[システム環境設定]> [ミッションコントロール]に移動すると見つかります。ここで、画面の左下隅にある「ホットコーナー」ボタンをクリックします。

次に、エッジの1つ(左上隅に移動)の横にあるドロップダウンをクリックして、[デスクトップ]オプションを選択します。次に、「OK」ボタンをクリックして変更を保存します。

今後、カーソルを画面の左上隅に移動すると、Macは即座にウィンドウを移動し、デスクトップを表示します。非表示にするには、カーソルを同じ端にもう一度動かします。
トラックパッドジェスチャを使用する
トラックパッド付きのMacBookを使用している場合(またはMagic Trackpadを使用している場合)、簡単なジェスチャを使用してデスクトップをすばやく表示できます。
関連:Macbookのトラックパッドジェスチャの使用方法
親指をトラックパッドの3本の指から離すだけで、デスクトップが表示されます。親指と3本の指でつまんで、デスクトップを非表示にします。

ジェスチャはすべてのMacでデフォルトで有効になっていますが、機能しない場合は、[システム環境設定]> [トラックパッド]> [その他のジェスチャ]に移動し、[デスクトップを表示]オプションがオンになっていることを確認してください。

次の一歩?複数のデスクトップ機能がMacの生産性の向上にどのように役立つかを学びます。
関連:Mission Control 101:Macで複数のデスクトップを使用する方法