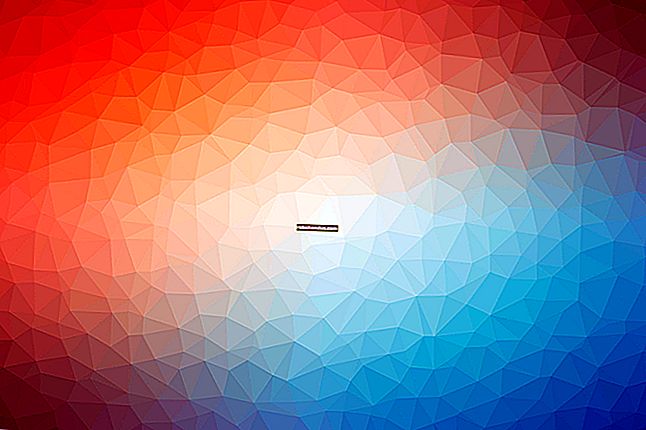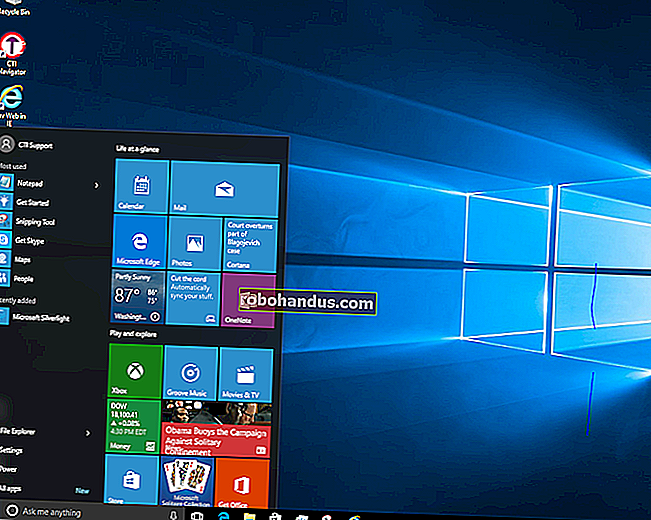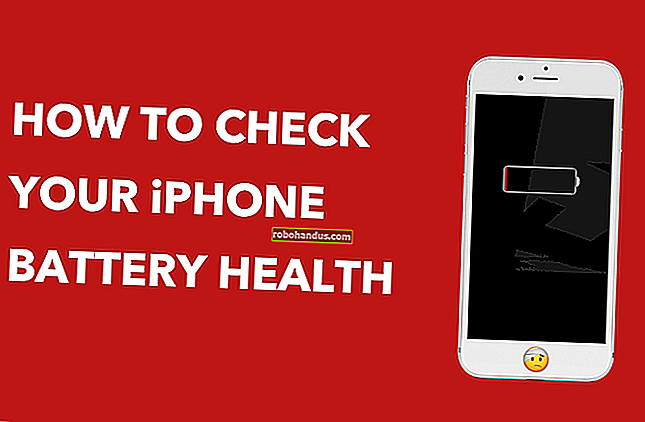Windows10タスクバーでCortana検索ボックスを非表示にする方法

最新バージョンのWindows10で最も話題になった機能の1つは、タスクバーに直接統合されているCortanaパーソナルアシスタントでした。しかし、タスクバーのスペースをすべて無駄にしたくない場合はどうでしょうか。
幸いなことに、タスクバーから検索ボックスを削除する方法を提供するだけでなく、アイコンに変更することも、完全に削除して、スタートメニューを開いたときにのみタスクバーに表示されるようにすることもできます(つまり、あなたはまだあなたのアプリを検索することができます)。
Windowsの一部としてデジタルアシスタントのアイデアが好きかどうかは完全にはわかりませんが、プレビューを使用している場合は、少なくともチャンスを与えるためにテストすることをお勧めします。気に入らない場合は、無効にして、検索ボックスをWindows 8.xの動作に戻し、アプリとWebを検索することができます。
タスクバーからのCortana検索ボックスの削除
検索ボックスを非表示にしても、実際にはCortanaが無効になるわけではないことに注意してください。その方法については、以下をお読みください。これにより、ボックスがタスクバーから非表示になります。
タスクバーの空のスペースを右クリックして[検索]に移動し、[検索ボックスを表示]を[Cortanaアイコンを表示]または[非表示]に変更するだけです。

アイコンに変更すると、下図のような円が表示されます。

また、完全に無効にすると、タスクバーから削除されます。右クリックしてチェックボックスをオフにするだけで、タスクビューボタンを非表示にすることもできます。ただし、新しいタスクスイッチャーは非常に優れていると言えます。

Cortanaを無効にする
Cortanaを有効にしていない場合は、[検索]ボックスをクリックしてから[設定]アイコンをクリックすると、このようなボックスの上部が表示されます。Cortanaがオフになっていることに注意してください。スタートメニューを検索するときに、そのスイッチをオフにすることで、オンライン検索をオフにし、Bingの結果を含めることもできます。

すでにCortanaを有効にしている場合は、設定ダイアログが完全に変更され、ノートブックアイコンの下に非表示になります。ここから、[設定]をクリックして上の画面に移動できます。

CortanaとBingを無効にすると、アイコンを非表示にできます。
オフにできるのは本当に素晴らしいことですが、そもそもBingがスタートメニューから離れていることをお勧めします。