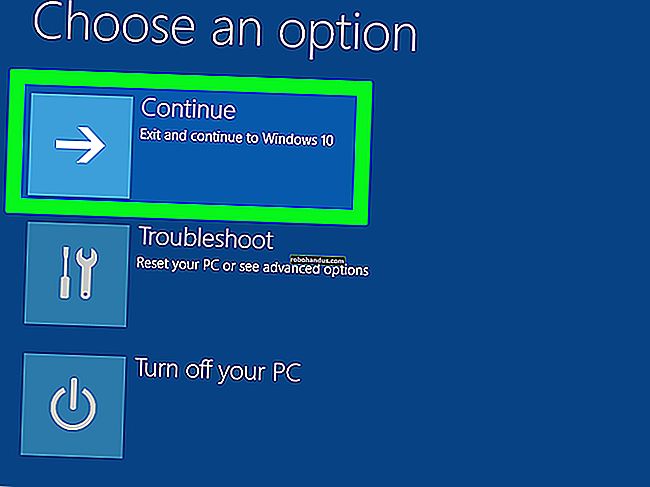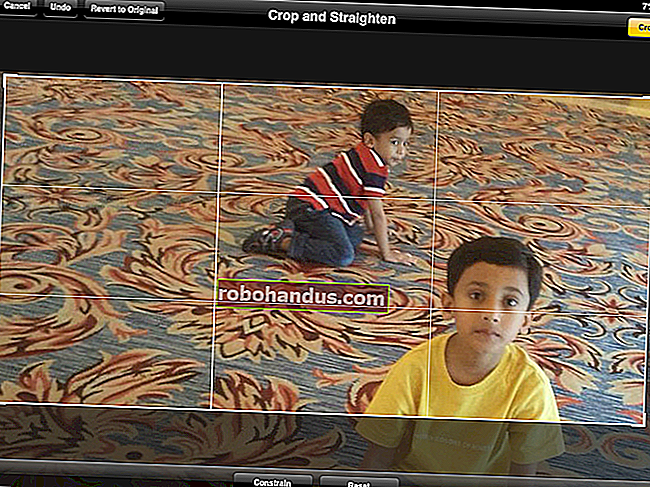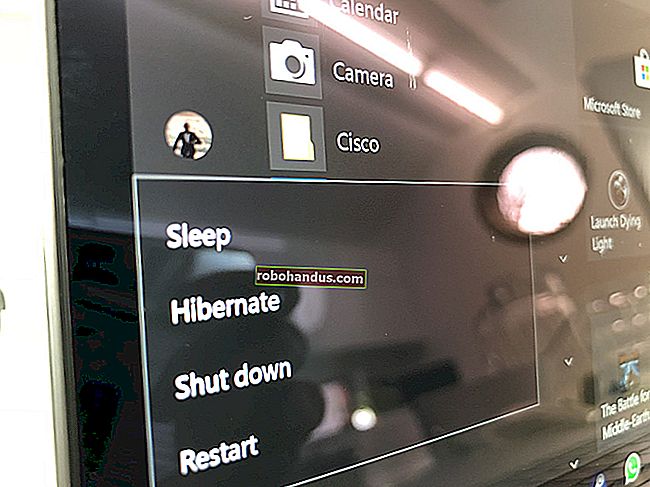Windows 7、8、および10でシステムイメージのバックアップを復元する方法

Windowsは、「システムイメージバックアップ」を作成できます。これは、基本的にハードドライブとその上のすべてのファイルの完全なイメージです。システムイメージのバックアップを取得すると、インストールがひどく破損したり完全になくなったりした場合でも、バックアップしたときとまったく同じようにシステムを復元できます。
Windowsには、さまざまなバックアップツールが含まれています。ほとんどの人はこの機能をまったく使用したくないので、ファイル履歴または別のファイルバックアップツールを使用してファイルをバックアップする必要があります。ただし、ある時点でシステムの完全なイメージを作成したい愛好家やシステム管理者は、システムイメージのバックアップを高く評価して使用します。
システムイメージのバックアップを別のPCに復元することはできません
関連:Windows7システムイメージバックアップから個々のファイルを抽出する方法
別のPCでWindowsシステムイメージのバックアップを復元することはできません。WindowsのインストールはPCの特定のハードウェアに関連付けられているため、これはコンピューターを以前の状態に復元する場合にのみ機能します。
別のPCでシステムイメージのバックアップを復元することはできませんが、システムイメージのバックアップから個々のファイルを抽出することはできます。Microsoftによると、システムイメージのバックアップから個々のファイルを抽出することは不可能であり、抽出するための簡単なツールは提供されていません。ただし、これらは「マウント」してコピーできる標準のVHD(仮想ハードディスク)イメージファイルにすぎません。ファイルエクスプローラーまたはWindowsエクスプローラーの使用によるファイル。
続行する前に、システムイメージのバックアップを含むドライブをコンピュータに接続してください。
システムイメージバックアップを作成する方法
関連:Windows 7、8、または10でシステムイメージバックアップを作成する方法
システムイメージのバックアップの作成は、まだかなり簡単です。Windows 7では、通常のバックアップツールと統合されています。Windows 8.1および10では、コントロールパネルの[ファイル履歴]バックアップウィンドウを開くだけです。「システムイメージのバックアップ」リンクが表示され、「バックアップと復元(Windows7)」ツールが開きます。「システムイメージの作成」リンクをクリックして、システムイメージを作成します。
システムイメージのバックアップが非常に大きくなる可能性が高いため、それを配置するために大きなドライブが必要になります。外付けUSBハードドライブが理想的です。

コントロールパネルからバックアップを復元する方法(Windows 7のみ)
Windowsがまだ正常に機能している場合は、Windowsデスクトップから直接これを行うことができます。ただし、このオプションはWindows 7にのみ存在するようです。これは、Windows 8、8.1、および10で削除されました。
これを行うには、コントロールパネルを開き、[バックアップと復元]パネルを見つけます。コントロールパネルで「バックアップ」を検索するだけで見つけることができます。ウィンドウの下部にある[システム設定またはコンピューターの回復]リンクをクリックします。表示されるウィンドウで[高度な回復方法]をクリックし、[以前に作成したシステムイメージを使用してコンピューターを回復する]リンクをクリックします。

Windowsのスタートアップオプション(7、8、および10)を使用してバックアップを復元する方法
関連:高度なスタートアップオプションを使用してWindows8または10PCを修正する方法
特別なブートリカバリメニューからイメージを復元することもできます。これは、Windows 10または8.1でイメージを復元する最も簡単な方法です。これは、システムイメージを復元するオプションがデスクトップから利用できなくなったためです。
Windows 10または8.1では、キーボードの「Shift」キーを押しながら、[スタート]メニューまたは[スタート]画面の[再起動]オプションをクリックします。コンピュータが正しく起動しない場合、起動に失敗した後、Windowsは自動的にこのメニューを起動します。そうでない場合は、スタートアップオプション自体も破損しています。
コンピュータは特別な回復メニューで起動します。「トラブルシューティング」タイルをクリックし、「詳細オプション」をクリックしてから、「システムイメージの回復」をクリックします。

Windows 7では、コンピューターを再起動し、起動中に「F8」キーを押します。「コンピュータを修復する」オプションを選択し、Enterキーを押してリカバリモードで起動します。
要求されたらキーボードレイアウトを選択し、[システム回復オプション]ウィンドウで[以前に作成したシステムイメージを使用してコンピューターを復元する]オプションを選択します。接続されたドライブからシステムイメージを選択し、ウィザードの残りの部分を実行して復元します。

リカバリドライブを使用してバックアップを復元する方法
関連:Windows8または10でリカバリドライブまたはシステム修復ディスクを作成して使用する方法
リカバリドライブを作成した場合は、リカバリドライブから起動して、そこからイメージを復元することもできます。これは、Windowsがまったく起動できない場合、またはWindowsが現在PCにインストールされていない場合に、イメージを復元する唯一の方法です。リカバリドライブをまだ作成していない場合は、現在正常に動作している別のWindows PCにリカバリドライブを作成して、現在のPCに移動できます。
リカバリドライブを挿入し、そこから起動します。これには、コンピュータのBIOSで起動順序を変更するか、「起動デバイス」メニューにアクセスする必要がある場合があります。
Windows 10または8.1では、上記の起動オプションと同じオプションが表示されます。[詳細オプション]> [システムイメージの回復]を選択するだけです。Windows 7では、「システムイメージの回復」リンクを選択します。

Windowsインストールメディアからバックアップを復元する方法
関連:Windows 10、8.1、および7ISOを合法的にダウンロードする場所
Windowsインストールディスクまたはフラッシュドライブが横になっている場合は、そこから起動してシステムイメージを復元できます。これは、Windowsが現在PCにインストールされていない場合でも機能します。インストールメディアがない場合は、別のWindows PCでWindowsインストーラーのUSBドライブまたはDVDを作成して、現在のPCに持ち込むことができます。
上記のリカバリドライブと同じように、Windowsインストールメディアから起動します。リカバリドライブから起動する場合と同様に、コンピュータのBIOSで起動順序を変更するか、「起動デバイス」メニューにアクセスする必要がある場合があります。
使用しているインストールディスクの種類に関係なく、「今すぐインストール」ボタンのある画面が表示されるまで、最初の数画面を実行します。そのボタンを無視し、ウィンドウの左下隅にある[コンピュータを修復する]リンクをクリックして、リカバリドライブまたは上記の起動メニューからアクセスするのと同じシステム修復ツールにアクセスします。

システムイメージは、すべての人に適しているわけではありませんが、バックアップしたときとまったく同じようにPC全体を復元するための非常に便利な方法です。ほとんどのWindowsユーザーには当てはまりません。そのため、Microsoftは、熱狂的なファンからのプレッシャーに屈して機能を復元する前に、Windows8.1の開発バージョンでこのオプションを削除しようとしました。
画像クレジット:Flickrのdaryl_mitchell