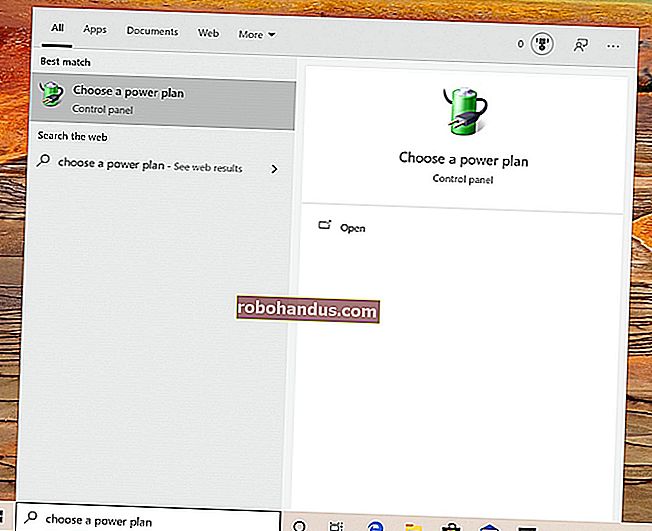Android6.0の組み込みファイルマネージャーの使用方法

Androidには、ファイルシステムへのフルアクセスが含まれており、リムーバブルSDカードがサポートされています。しかし、Android自体にファイルマネージャーが組み込まれていることはなく、メーカーは独自のファイルマネージャーアプリを作成し、ユーザーはサードパーティのアプリをインストールする必要があります。Android 6.0では、Androidに隠しファイルマネージャーが含まれるようになりました。
Googleはファイルシステムをほとんどの人から隠したいので、ファイルマネージャーにはアプリドロワーに独自のアイコンがありません。ただし、ファイルマネージャを使用すると、ファイルの参照、削除、検索、開く、共有、コピーなど、ファイルでやりたいことをすべて実行できます。
Android6.0の隠しファイルマネージャーにアクセスする
このファイルマネージャーにアクセスするには、アプリドロワーからAndroidの設定アプリを開きます。デバイスカテゴリの下の「ストレージとUSB」をタップします。

関連:Androidデバイスのスペースを解放する5つの方法
これにより、Androidのストレージマネージャーが表示され、Androidデバイスの空き容量を増やすことができます。Androidは、デバイスで使用したスペースの概要を視覚的に提供し、アプリ、画像、ビデオ、オーディオ、その他などのカテゴリに分類します。デバイスに複数のユーザーアカウントが構成されている場合、Androidは各ユーザーアカウントが使用しているデータの量を表示します。
カテゴリをタップして、スペースを使用しているものを確認し、削除するものを選択します。たとえば、[アプリ]をタップすると、インストールされているアプリのリストが表示され、最初に最大のアプリが表示されます。

ファイルマネージャにアクセスするには、このリストの一番下までスクロールして、[探索]オプションをタップします。

関連:Androidでファイルを管理してファイルシステムを使用する方法
これにより、デバイスの内部ストレージまたは外部SDカードストレージを表示および参照できるインターフェイスに移動します。Androidは実際にここにファイルシステムを表示しています—サードパーティのファイル管理アプリに表示されるのと同じファイルシステムです。もちろん、サードパーティのファイルマネージャとルート権限がないと、完全なルートファイルシステムにアクセスすることはできません。

Androidの組み込みファイルマネージャーの使用方法
ここからできることは次のとおりです。
- ファイルシステムを参照する:フォルダをタップして入力し、その内容を表示します。元に戻るには、画面の左上隅にあるフォルダーの名前をタップし、親フォルダーの1つをタップします。
- 開いているファイル:あなたがあなたのAndroidデバイス上でその種類のファイルを開くことができるアプリを持っている場合、関連するアプリで、それを開くために、ファイルをタップします。たとえば、[ダウンロード]をタップしてダウンロードを表示し、PDFファイルをタップしてデフォルトのPDFビューアで開くことができます。
- 1つまたは複数のファイルを選択します。ファイルまたはフォルダを長押しして選択します。ファイルまたはフォルダをタップして、選択または選択解除します。ファイルを選択した後、メニューボタンをタップし、「すべて選択」をタップして、現在のビューのすべてのファイルを選択します。

- 1つ以上のファイルをアプリに共有する:1つ以上のファイルを選択したら、[共有]ボタンをタップしてそれらをアプリに送信します。たとえば、DropboxやGoogleドライブに共有して、クラウドストレージサービスにアップロードできます。
- 1つ以上のファイルを削除する:ごみ箱アイコンをタップして、選択した1つ以上のファイルを削除します。
- ファイルを別のフォルダにコピーする:メニューボタンをタップし、[コピー先]を選択して、選択したファイルまたはフォルダを別のフォルダにコピーします。ここから、メニューボタンをタップし、[内部ストレージを表示]を選択して、デバイスの内部ストレージを表示し、任意のフォルダーにコピーできます。ここに「新しいフォルダ」ボタンがあり、内部ストレージに新しいフォルダを作成できます。Androidにはファイルを「移動」する方法がないようです。ファイルを新しい場所にコピーし、元のファイルを削除して移動するだけです。

- ファイルの検索:画面の右上隅にある虫眼鏡アイコンをタップして、Androidデバイスのストレージ上のファイルを検索します。
- リストビューとグリッドビューのどちらかを選択:メニューボタンをタップし、「グリッドビュー」または「リストビュー」を選択して、2つを切り替えます。
- ファイルの並べ替え方法を選択する:画面の右上隅にある並べ替えボタンをタップし、[名前別]、[変更日別]、または[サイズ別]を選択してファイルを並べ替えます。

組み込みのファイルマネージャーは最小限で必要最低限のものですが、ネットワークストレージの場所にアクセスしたり、ルートファイルシステムにアクセスしたりする必要がない限り、必要なすべての基本機能を備えています。パーティーアプリ。
また、Androidの[保存先]インターフェイスが表示されたらメニューボタンをタップし、[内部ストレージを表示]を選択してデバイスのファイルシステムを表示し、ファイルを保存したい場所に保存することもできます。