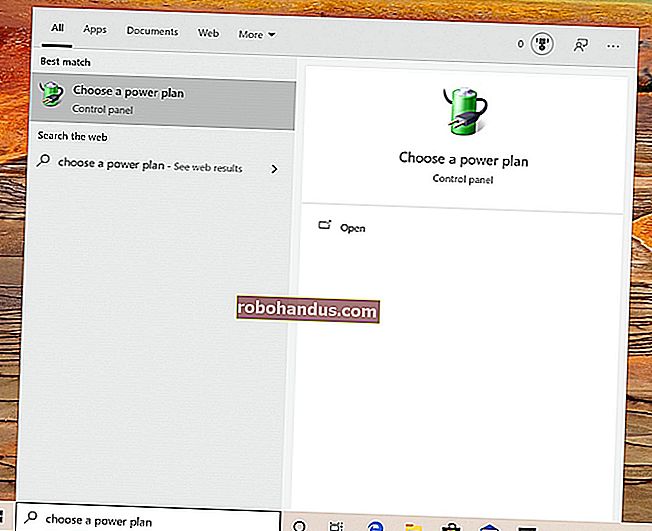Windows10でアクティブなネットワークプロファイル名を変更または名前変更する方法

Windows 10は、ネットワークに接続すると自動的にネットワークプロファイルを作成します。イーサネットネットワークは「ネットワーク」のような名前が付けられていますが、ワイヤレスネットワークはホットスポットのSSIDにちなんで名付けられています。ただし、単純なレジストリハックまたはローカルセキュリティポリシー設定を使用して、名前を変更できます。
この名前は、ネットワークおよび共有センターの「アクティブなネットワークの表示」の下に表示されます。ネットワークの名前を変更すると、「ネットワーク」と「ネットワーク2」という名前の有線ネットワークプロファイルが複数ある場合に特に便利です。これにより、アクティブなネットワークプロファイルがどれであるかが簡単にわかります。
Windowsホームユーザー:レジストリを編集してネットワークプロファイルの名前を変更します
Windows 10 Homeを使用している場合は、レジストリを編集してネットワークプロファイルの名前を変更する必要があります。Windows 10 ProfessionalまたはEnterpriseを使用していて、レジストリを編集してプロファイルの名前を変更したい場合にも、この方法で行うことができます。(ただし、Windows ProまたはEnterpriseを使用している場合は、次のセクションでより簡単なローカルセキュリティポリシーエディターの方法を使用することをお勧めします。)
標準の警告は次のとおりです。レジストリエディタは強力なシステムツールであり、誤用するとWindowsシステムが不安定になったり、動作しなくなったりする可能性があります。これは非常に単純なレジストリハックであり、私たちの指示に従う限り、問題はないはずです。ただし、これまでレジストリエディタを使用したことがない場合は、開始する前にレジストリエディタの使用方法について読むことを検討してください。また、万が一の場合に備えて、変更を加える前にレジストリ(およびコンピュータ!)をバックアップすることをお勧めします。
まず、レジストリエディタを起動します。これを行うには、[スタート]ボタンをクリックしregeditて、検索ボックスに入力します。Enterキーを押して、コンピューターに変更を加えることを許可します。

レジストリエディタウィンドウで、左側のサイドバーにある次のキーを参照します。アドレスをコピーしてレジストリエディタのアドレスバーに貼り付け、Enterキーを押すこともできます。
HKEY_LOCAL_MACHINE \ SOFTWARE \ Microsoft \ Windows NT \ CurrentVersion \ NetworkList \ Profiles
「プロファイル」サブキーの左側にある小さな矢印をクリックして展開し、その内容を表示します。

プロファイルの下の各キー(フォルダー)は、ネットワークプロファイルの1つを表します。これらには長い名前があり、プロファイルを表すGUID(グローバルに一意の識別子)です。
[プロファイル]の下の各キーをクリックし、[プロファイル名]フィールドを調べて、キーが対応するプロファイルを確認します。たとえば、「Network1」という名前のネットワークの名前を変更する場合は、ProfileNameの右側に「Network1」が表示されるまで各キーをクリックします。
名前を変更するネットワークの「ProfileName」値をダブルクリックします。

ネットワークプロファイルの新しい名前を[値のデータ]ボックスに入力し、[OK]をクリックします。

ネットワークプロファイルに新しい名前が付けられました。このプロセスを繰り返して、他のプロファイルの名前を変更できます。完了したら、レジストリエディタウィンドウを閉じることができます。
コントロールパネルでアクティブなネットワークプロファイル名を変更する前に、サインアウトしてから再度サインインする必要がありました。名前がすぐに変更されない場合は、コンピューターを再起動するか、サインアウトしてから再度ログインします。
今後ネットワークの名前を変更するには、ここに戻り、適切な「ProfileName」の値をもう一度ダブルクリックして、新しい名前を入力します。
Windows Proおよびエンタープライズユーザー:ローカルセキュリティポリシーエディターを使用してネットワークプロファイルの名前を変更します
Windows 10 Professional、Enterprise、またはEducationを使用している場合は、レジストリエディターをスキップし、ローカルセキュリティポリシーエディターを使用してネットワークの名前を変更できます。会社のネットワークを使用していて、コンピューターがドメインの一部である場合は、このツールにアクセスできない可能性があります。
このユーティリティを開くには、[スタート]をクリックsecpol.mscし、[スタート]メニューの検索ボックスに入力して、Enterキーを押します。
(システムでこのツールが見つからない場合は、Windows 10 Homeを使用しています。代わりにレジストリエディターの方法を使用する必要があります。)

左側のペインで[ネットワークリストマネージャーのポリシー]を選択します。システム上のすべてのネットワークプロファイルのリストが表示されます。
プロファイルの名前を変更するには、プロファイルをダブルクリックします。

「名前」ボックスを選択し、ネットワークの新しい名前を入力して、「OK」をクリックします。

追加のプロファイルの名前を変更するには、名前を変更する各プロファイルをダブルクリックして、同じ方法で名前を変更します。
アクティブなネットワークの名前は、システムのネットワークと共有センターですぐに変更されました。PCで名前がすぐに変更されない場合は、サインアウトしてから再度サインインするか、PCを再起動してみてください。
将来気が変わったら、ここに戻ってください。名前セクションで「未構成」を選択し、「OK」をクリックしてデフォルト名を復元します。