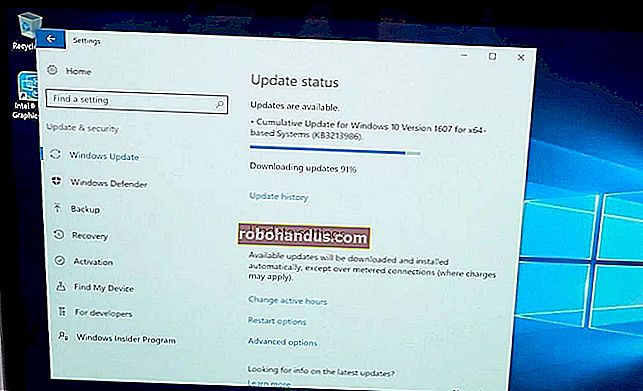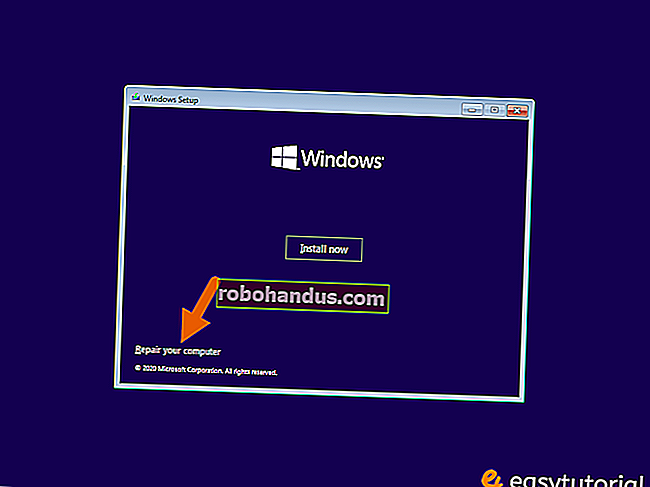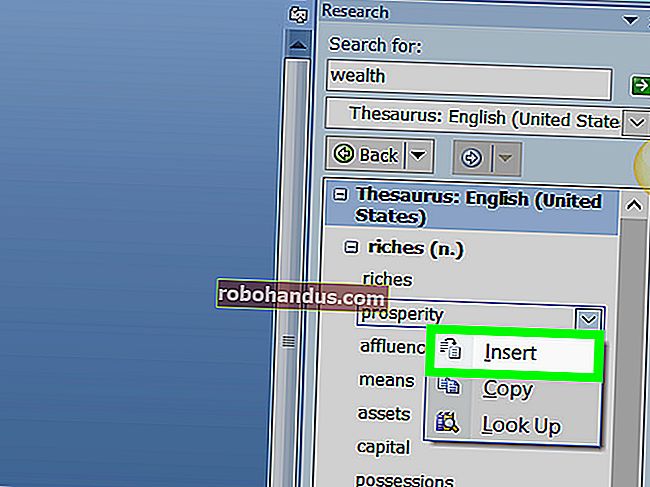MicrosoftWordでテンプレートを作成する方法

テンプレートを使用すると、ページレイアウト、スタイル、書式設定、タブ、定型テキストなど、ドキュメントに事前に適用する必要のあるすべての関連設定を構成できます。その後、そのテンプレートに基づいて新しいドキュメントを簡単に作成できます。
ドキュメントをテンプレートとして保存すると、そのテンプレートを使用して新しいドキュメントを作成できます。これらの新しいドキュメントには、テンプレートに含まれるすべてのテキスト(および画像やその他のコンテンツ)が含まれています。また、テンプレートと同じページレイアウト設定、セクション、スタイルがあります。テンプレートを使用すると、一貫したレイアウト、形式、および定型文を必要とする複数のドキュメントを作成するときに、時間を大幅に節約できます。
ドキュメントをテンプレートとして保存する方法
最初に実行したいのは、新しいドキュメントを表示する方法でドキュメントを作成することです。テキスト(および画像など)を、新しいドキュメントに表示する定型的な資料だけに削除します。先に進み、ページレイアウト(マージン、セクション、列など)、および使用するフォーマットとスタイルを設定します。
ドキュメントが希望どおりに表示されたら、テンプレートとして保存します。「ファイル」メニューを開き、「名前を付けて保存」コマンドをクリックします。

ドキュメントを保存する場所を選択します。

テンプレートの名前を入力した後、名前フィールドの下にあるドロップダウンメニューを開き、[Wordテンプレート(* .dotx)]オプションを選択します。

「保存」ボタンをクリックします。

それでおしまい。これで、カスタムWordテンプレートが保存されました。
テンプレートに基づいて新しいドキュメントを作成する方法
カスタムテンプレートを保存したら、それに基づいて新しいドキュメントを作成できます。これを行う最も簡単な方法は、Wordを起動することです。
その最初のスプラッシュ画面には、組み込みまたはダウンロード可能な多数の注目のテンプレートが表示されます。ウィンドウの上部にある[個人]リンクをクリックして、カスタムテンプレートを表示します。次に、必要なテンプレートをクリックするだけで、Wordはそれに基づいて新しいドキュメントを作成します。

既定では、WordはテンプレートをDocuments \ Custom Office Templatesに保存することを好みます。このテンプレートは、他のOfficeアプリで作成したテンプレートと一緒に表示されます。

関連:Excelでカスタムテンプレートを作成する方法
テンプレートを保存するときに、必要に応じて別の場所を選択できます。問題は、別の場所に保存すると、Wordがそれを取得して、オプションとしてスプラッシュ画面に表示できない場合があることです。それがあなたにとって大したことではない場合は、好きな場所に保存してください。ファイルをダブルクリックするだけで、テンプレートに基づいて新しいドキュメントを作成できます。
テンプレートをWordで開いて、ファイルを右クリックし、コンテキストメニューから[開く]コマンドを選択して編集することもできます。

さらに整理されたアプローチが必要な場合は、Excelがテンプレートを保存するデフォルトの場所を変更できます。これにより、テンプレートを必要な場所に保存し(ただし、すべて同じ場所に配置する必要があります)、Wordのスプラッシュ画面でテンプレートにアクセスできます。
「ファイル」メニューで、「オプション」コマンドをクリックします。[単語のオプション]ウィンドウで、左側の[保存]カテゴリをスリックします。右側の[デフォルトの個人用テンプレートの場所]ボックスに、テンプレートを保存するパスを入力します。完了したら、「OK」をクリックします。

結局のところ、Wordテンプレートは機能的には通常のWord文書によく似ています。大きな違いは、Wordがこれらのファイルを処理する方法にあり、それらに基づいて新しいドキュメントを簡単に作成できます。