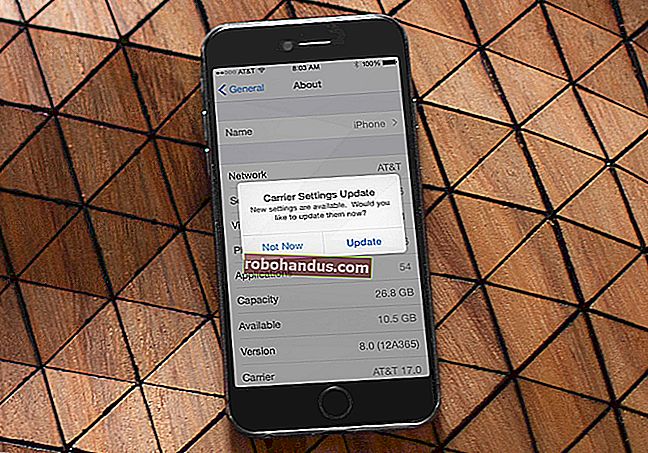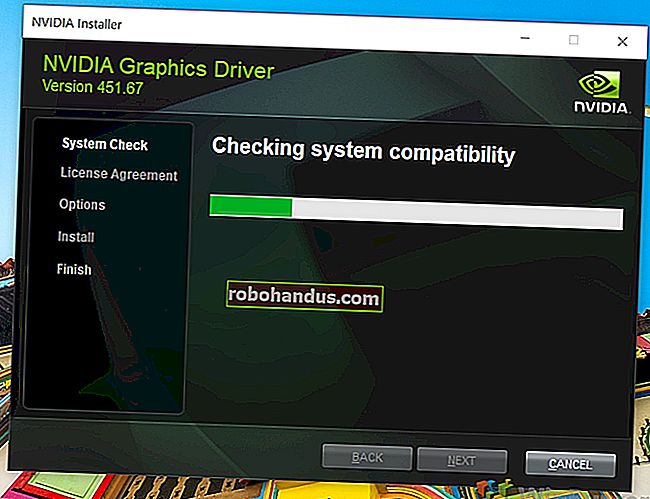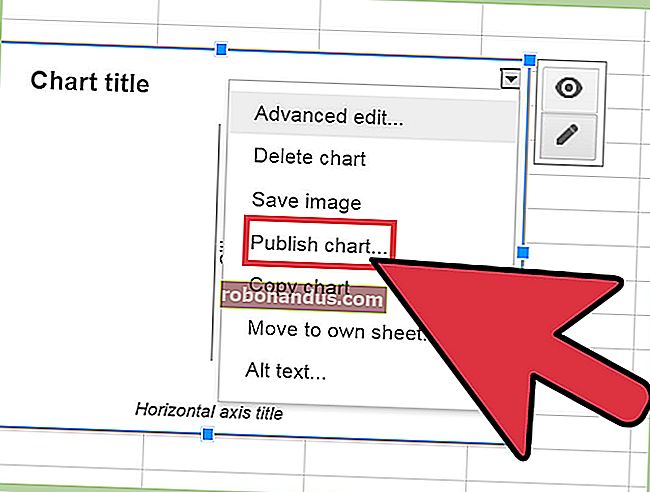ほとんどどこでも機能する42以上のテキスト編集キーボードショートカット

ブラウザでメールを入力する場合でも、ワードプロセッサで書き込む場合でも、ほとんどすべてのアプリケーションで使用できる便利なキーボードショートカットがあります。キーを数回押すだけで、単語や段落全体をコピー、選択、または削除できます。
一部のアプリケーションはこれらのショートカットのいくつかをサポートしていない場合がありますが、ほとんどのアプリケーションはそれらの大部分をサポートしています。多くは、Windowsやその他のオペレーティングシステムの標準のテキスト編集フィールドに組み込まれています。
単語の操作
一度に1文字で機能する矢印、Backspace、およびDeleteキーに慣れています。ただし、Ctrlキーを追加して、単語全体または段落全体に同時に影響を与えることができます。
Ctrl +左矢印–カーソルを前の単語の先頭に移動します。
Ctrl +右矢印–カーソルを次の単語の先頭に移動します
Ctrl + Backspace –前の単語を削除します。
Ctrl + Delete –次の単語を削除します。
Ctrl +上矢印–カーソルを段落の先頭に移動します。
Ctrl +下矢印–カーソルを段落の終わりに移動します。
Macユーザー:Ctrlキーの代わりにOptionキーを使用します。

画像クレジット:FlickrのRenato Targa
カーソルの移動
Ctrlキーは、HomeキーおよびEndキーと組み合わせることもできます。
ホーム–カーソルを現在の行の先頭に移動します。
終了–カーソルを現在の行の終わりに移動します。
Ctrl + Home –カーソルをテキスト入力フィールドの上部に移動します。
Ctrl + End –カーソルをテキスト入力フィールドの下部に移動します。
Page Up –カーソルをフレーム上に移動します。
Page Down –カーソルをフレーム下に移動します。

画像クレジット:Flickrで大食いを予約
テキストの選択
上記のすべてのショートカットをShiftキーと組み合わせて、テキストを選択できます。
Shift +左矢印キーまたは右矢印キー–一度に1文字ずつ選択します。
Shift +上矢印キーまたは下矢印キー–一度に1行ずつ選択します。
Shift + Ctrl +左矢印キーまたは右矢印キー–単語を選択–矢印キーを押し続けて、追加の単語を選択します。
Shift + Ctrl +上矢印キーまたは下矢印キー–段落を選択します。
Shift + Home –カーソルと現在の行の先頭の間のテキストを選択します。
Shift + End –カーソルと現在の行の終わりの間のテキストを選択します。
Shift + Ctrl + Home –カーソルとテキスト入力フィールドの先頭の間のテキストを選択します。
Shift + Ctrl + End –カーソルとテキスト入力フィールドの終わりの間のテキストを選択します。
Shift + Page Down –カーソルの下のテキストフレームを選択します。
Shift + Page Up –カーソルの上にあるテキストのフレームを選択します。
Ctrl + A –すべてのテキストを選択します。
これらのショートカットのいくつかを使用して、選択したテキストを微調整できます。たとえば、Shift + Endを押して現在の行の終わりまでのテキストを選択してから、Shift + Downを押してその下の行も選択できます。
テキストを選択したら、すぐに入力を開始してテキストを置き換えることができます。最初にDeleteキーを押す必要はありません。

画像クレジット:FlickrのJames_jhs
編集
Ctrlキーボードショートカットを使用してテキストをコピーして貼り付けることで、テキスト編集を大幅に高速化できます。
Ctrl + C、Ctrl + Insert –選択したテキストをコピーします。
Ctrl + X、Shift + Delete –選択したテキストを切り取ります。
Ctrl + V、Shift + Insert –カーソルにテキストを貼り付けます。
Ctrl + Z –元に戻す。
Ctrl + Y –やり直し。
フォーマット
書式設定のショートカットは、使用しているアプリケーションまたはWebサイトがテキスト書式設定をサポートしている場合にのみ機能します。テキストを選択している場合、ショートカットは選択したテキストに書式を適用します。テキストが選択されていない場合、ショートカットは関連する書式設定オプションを切り替えます。
Ctrl + B –太字。
Ctrl + I –斜体。
Ctrl + U –下線。

画像クレジット:FlickrのTess Watson
関数
これらのファンクションキーは、ほとんどのテキスト編集アプリケーションに共通です。Webブラウザーでそれらを使用する場合は、ブラウザーに関連付けられているダイアログを開きます。
Ctrl + F –検索。これにより、ほとんどのアプリケーションで検索ダイアログが開き、テキストを検索できます。メニューに[検索]オプションがない一部のアプリケーションでも機能することを確認しました。
F3 –次を検索します。
Shift + F3 –前を検索します。
Ctrl + O –開く。
Ctrl + S –保存。
Ctrl + N –新しいドキュメント。
Ctrl + P –印刷。
これらのキーはほとんどのアプリケーションで機能しますが、テキストエディタで特に役立ちます。
Alt –アプリケーションのメニューバーをアクティブにします。矢印キーを使用してメニューオプションを選択し、Enterキーを使用してアクティブにすることができます。
Alt + F – [ファイル]メニューを開きます。
Alt + E – [編集]メニューを開きます。
Alt + V – [表示]メニューを開きます。

画像クレジット:FlickrのKenny Louie