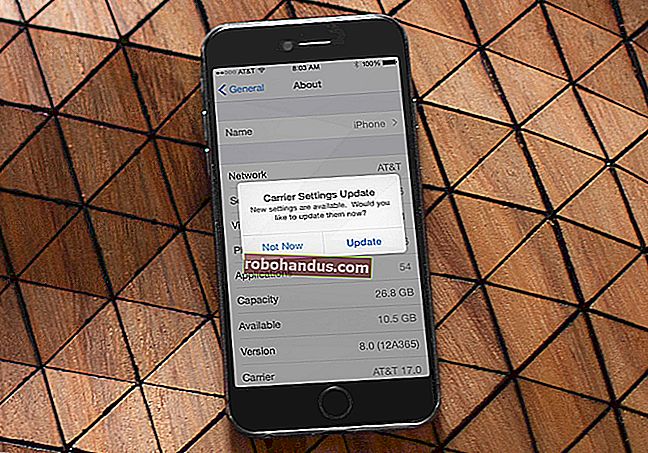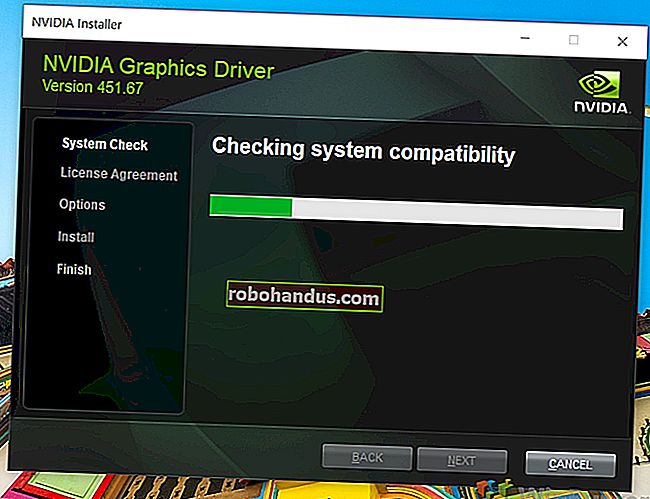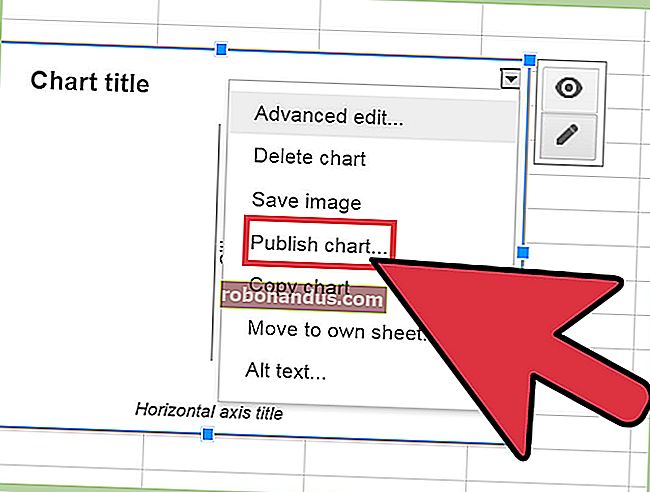GoogleChromeで中断されたダウンロードを再開する方法

インターネット接続は予測できない場合があり、大きなファイルのダウンロード中に接続が突然切断されるとイライラすることがあります。ただし、Google Chromeでは、ダウンロードが予期せず停止した場合にダウンロードを再開できます。
Chromeのダウンロードマネージャーを使用してダウンロードを再開する
Google Chromeは、組み込みのダウンロードマネージャーを使用して、アクティブ、失敗、キャンセル、完了したすべてのダウンロードを表示します。マネージャーは独自のタブで開き、Chromeでダウンロードしたすべてのファイルのリストを表示します。
注: 一部のWebサイトでは、最初にダウンロードが完了しなかった場合にダウンロードを再開することができません。特定のWebサーバーは、ファイルのダウンロード要求を記憶していないため、ファイルを最初からやり直す必要があります。
ダウンロードマネージャーを開くにはchrome://downloads、オムニボックスに入力してEnterキーを押します。または、WindowsではCtrl + Jを、macOSではCommand + Jを押すこともできます。

ダウンロードのリストで、失敗したアイテムを見つけて、「再開」をクリックします。

すべてがうまくいけば、ダウンロードは切断される前に中断したところから再開されます。

WGetを使用してダウンロードを再開する
ボタンを押してもダウンロードを再開できない場合は、もう1つ試す方法があります。これは、フリーソフトウェアの一部であるコマンドラインを使用し、部分的にダウンロードされたファイルを必要とします。コマンドラインは少し気が遠くなるかもしれませんが、簡単に実行できるように、ステップバイステップで説明します。
WGetは、Linux、macOS、およびWindows用のオープンソースアプリケーションであり、インターネット経由でファイルを取得するGNUプロジェクトの一部です。これは、中止されたダウンロードをWebサーバーから直接再開できるコマンドラインツールです。
WGetダウンロードページにアクセスして、システムに適したパッケージを入手してください。このガイドではWindowsバージョンを使用しますが、すべてのオペレーティングシステムで同じように機能するはずです。
WGetのダウンロードが完了したら、覚えやすいフォルダーにコンテンツをインストール/抽出します。これは主にChromeのダウンロードを再開するために使用され、部分的にダウンロードされたファイルを使用するため、便宜上Chromeのデフォルトのダウンロードフォルダーに配置します。
Ctrl + J(Windows)またはCommand + J(macOS)でダウンロードマネージャーを開き、ファイルを見つけて、ソースファイルのWebサイトを右クリックし、[リンクアドレスのコピー]を選択します。

次に、[その他](3つのドット)をクリックして、[ダウンロードフォルダを開く]オプションを選択します。

ファイルを見つけて右クリックし、「名前の変更」を選択します。

ファイルの末尾から「.crdownload」拡張子を削除し、Enterキーを押します。

Chromeは、ダウンロードに「Unconfirmed.crdownload」というデフォルト名を付けることがあります。これが発生した場合は、ファイル全体の名前を変更する必要があります。元のファイル名は、前にコピーしたソースのURLから取得できます。たとえば、ソースURLは//website.com/your/file/here/6.7.1.9.exe 、「6.7.1.9.exe」がファイル名であることを意味します。

拡張子を変更するとファイルが使用できなくなる可能性があることを警告するメッセージが開きます。「はい」をクリックします。

ここで、コマンドプロンプト(Windows)またはターミナル(macOS)を開きC:\Users\User\Downloads、ファイルと抽出されたWGet実行可能ファイルが配置されているダウンロードフォルダー(つまり)に移動します。wget-cと入力します。次のようになります。
wget -c //source.website.com/incompleteFile.exe
Enterキーを押すと、サーバーで許可されている場合、ファイルはChromeで中断したところから再開されます。それ以外の場合、ダウンロードは最初から再開されます。

ダウンロードが完了したら、コマンドプロンプトまたはターミナルを閉じて、最初に正しくダウンロードが完了した場合と同じように、通常どおりファイルを開くことができます。