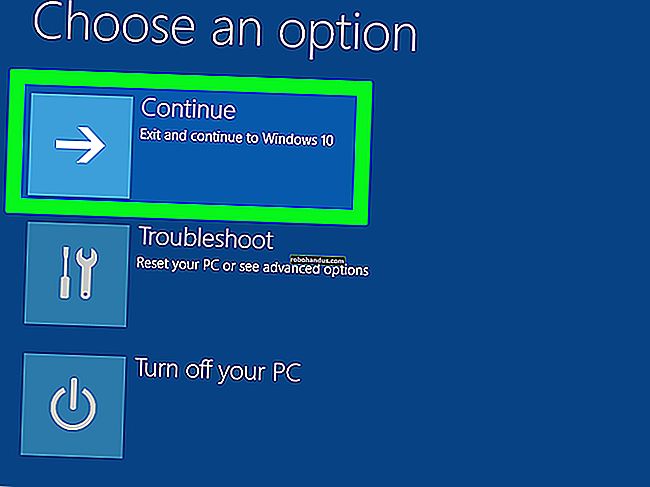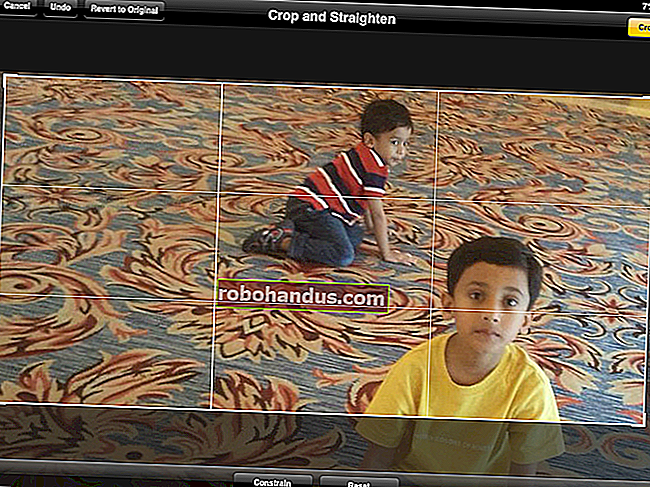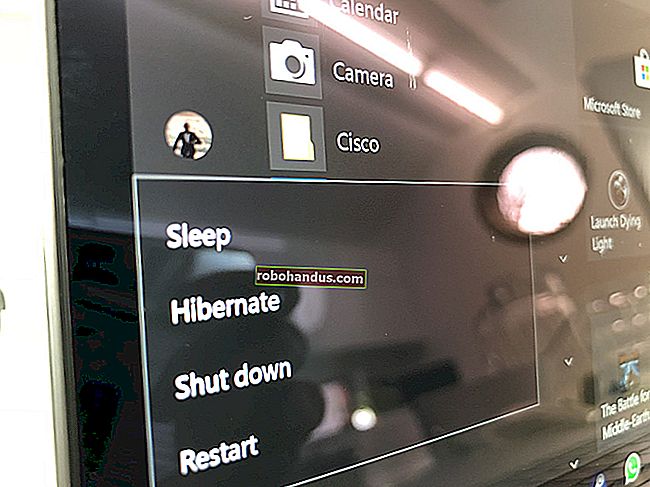Linuxのインストール方法

Linuxをインストールしたいですか?思ったより簡単なプロセスです!インストールする前に、PCでLinuxを試すこともできます。気に入らない場合は、再起動するだけでWindowsに戻ります。Linuxの使用を開始する方法は次のとおりです。
Linuxディストリビューションを選択してダウンロードする
まず、使用するLinuxディストリビューションを選択する必要があります。Linuxディストリビューションは、Linuxカーネルとその他のソフトウェアを使用可能な完全なオペレーティングシステムにパッケージ化します。Linuxディストリビューションが異なれば、システムツール、デスクトップ環境、含まれるアプリケーション、ビジュアルテーマも異なります。
UbuntuとLinuxMintは、今でも最も人気のあるLinuxディストリビューションの一部です。Manjaroも大好きです。他にも多くのオプションがあります。間違った答えはありませんが、一部のLinuxディストリビューションは、より技術的で経験豊富なユーザーを対象としています。
選択したLinuxディストリビューションを選択したら、そのWebサイトにアクセスして、インストーラーをダウンロードします。Linuxディストリビューションのインストールファイルを含むディスクイメージファイルであるISOファイルを取得します。
場合によっては、32ビットと64ビットのどちらのディストリビューションを選択するように求められることがあります。最近のほとんどのコンピューターには、64ビット対応のCPUが搭載されています。コンピューターが過去10年間に製造された場合は、64ビットシステムを選択する必要があります。Linuxディストリビューションでは、32ビットシステムのサポートが終了しています。
関連:初心者向けの最高のLinuxディストリビューション
起動可能なインストールメディアを作成する
ダウンロードしたLinuxシステムを起動、試用、およびインストールするには、ISOファイルから起動可能なインストールメディアを作成する必要があります。
これを行うにはいくつかの方法があります。使用したい書き込み可能なDVDがある場合は、Windowsの「ディスクイメージの書き込み」機能を使用してISOファイルをディスクに書き込むことができます。ただし、代わりにUSBドライブを使用することをお勧めします。USBドライブはDVDよりも高速であり、DVDドライブを備えたすべてのコンピューターで動作します。
Windowsで起動可能なLinuxUSBドライブを作成するために必要なものは次のとおりです。
- 選択したLinuxディストリビューションのISOファイル。
- 無料のRufusソフトウェア。Ubuntuの公式の指示でもRufusを推奨しています。
- サイズが4GB以上のUSBドライブ。一部のLinuxディストリビューションでは、インストーラーが大きい場合はより大きなドライブが必要になる場合がありますが、Ubuntuを含むほとんどのLinuxディストリビューションでは4GBで十分です。(警告:使用しているUSBドライブの内容は消去されます。)
Rufusを起動し、USBフラッシュドライブをコンピューターに挿入して開始します。まず、「デバイス」ボックスで、USBドライブを選択します。次に、「選択」ボタンをクリックして、ダウンロードしたISOファイルを参照します。第三に、「スタート」ボタンをクリックしてUSBドライブを作成します。

いくつかの警告が表示される場合があります。デフォルトのオプションを受け入れます。追加のファイルをダウンロードするように求められた場合は「はい」をクリックし、ISOモードで書き込むように求められた場合は「OK」をクリックします。最後に、RufusがUSBドライブ上のすべてのファイルを消去するという警告が表示されます。重要なファイルがバックアップされていることを確認し、[OK]をクリックして続行します。
RufusがUSBインストーラードライブを作成し、ウィンドウの下部にあるプログレスバーがいっぱいになります。「準備完了」と表示された緑色のバーが表示されたら、「閉じる」をクリックしてプロセスを終了できます。
関連:起動可能なLinux USBフラッシュドライブを作成する方法、簡単な方法
Linuxインストールメディアを起動します
インストールメディアを作成したのと同じコンピューターでLinuxシステムを起動する場合は、USBドライブを抜く必要もありません。PCを再起動し、Linuxインストールメディアから起動するだけです。
これを行うには、Windowsで「再起動」オプションを選択します。お使いのPCは、挿入されたUSBドライブからLinuxに自動的に起動する場合があります。
コンピュータがWindowsを再起動するだけの場合は、特定のキーを押して起動デバイスメニューにアクセスし、インストールプロセス中にそれを選択する必要がある場合があります。起動プロセス中に押す必要のある一般的なキーには、F12、Escape、F2、およびF10があります。起動プロセス中に、このキーが画面に表示される場合があります。
また、BIOSまたはUEFIファームウェア設定画面にアクセスして、起動順序を変更する必要がある場合もあります。正確なプロセスは、PCのモデルによって異なります。詳細については、PCの指示を確認してください。(自分でPCを作成した場合は、マザーボードの取扱説明書を確認してください。)

関連:ディスクまたはUSBドライブからコンピュータを起動する方法
セキュアブートはどうですか?
UEFIファームウェアを搭載した最新のPC(通常、Windows10またはWindows8に付属のPC)には、セキュアブートと呼ばれる機能があります。これらは、承認されていないオペレーティングシステムを起動しないように設計されているため、ルートキットやその他のマルウェアからユーザーを保護するのに役立ちます。
Ubuntuなどの一部のLinuxディストリビューションは、セキュアブートで動作し、Microsoftが署名した特別なブートローダーを使用して、システム上で実行できるように設計されています。他のLinuxディストリビューションでは、起動する前にセキュアブートを無効にする必要がある場合があります。
ただし、多くの場合、Linuxディストリビューションは正常に起動するはずです。Linuxが起動する場合は、セキュアブートについて心配する必要はありません。セキュアブートエラーメッセージが表示され、Linuxが起動しない場合は、Linuxディストリビューションのドキュメントで詳細を確認し、PCでセキュアブートを無効にすることを検討してください。
関連:セキュアブートを使用してUEFIPCでLinuxを起動およびインストールする方法
Linuxを試す
Linuxを起動すると、LinuxがPCにインストールされているかのように使用できる「ライブ」Linuxデスクトップが得られます。実際にはまだインストールされておらず、PCも変更されていません。作成したUSBドライブ(または書き込んだディスク)から完全に実行されます。
たとえば、Ubuntuでは、「Ubuntuのインストール」ではなく「Ubuntuを試す」をクリックして試してください。

Linuxシステムを探索して使用できます。PCの内部ストレージにインストールすると、パフォーマンスが向上する可能性があることに注意してください。Linuxを少しだけ試したいが、まだインストールしたくない場合は、それで問題ありません。PCを再起動し、USBドライブを取り外してWindowsを再起動するだけです。

複数のLinuxディストリビューションを試してみたい場合は、このプロセスを繰り返して、インストールを選択する前にそれらの多くを試すことができます。
(すべてのLinuxディストリビューションが、インストールする前にプレイできるライブ環境を提供しているわけではありませんが、大多数は提供しています。)
警告:続行する前にバックアップしてください
Linuxのインストールを実際に行う前に、重要なファイルをバックアップすることをお勧めします。特にこのようにシステムをいじっているときは、常に最新のバックアップを作成する必要があります。
Linuxをデュアルブートシナリオでインストールし、Linuxインストーラーでファイルに影響を与えることなくWindowsパーティションのサイズをシームレスに変更できるようにする必要があります。ただし、パーティションのサイズを変更するときに間違いが発生する可能性があります。また、誤って間違ったオプションをクリックしてWindowsパーティションをワイプする可能性があります。
したがって、続行する前に、万が一の場合に備えて、すべての重要なデータをバックアップすることをお勧めします。
関連:コンピュータをバックアップするための最良の方法は何ですか?
Linuxをインストールする
Linuxディストリビューションに満足していて、PCでうまく機能する場合は、インストールすることを選択できます。Linuxディストリビューションは、Windowsと同様に、内部システムドライブにインストールされます。
これを行うには2つの方法があります。Linuxを「デュアルブート」構成でインストールできます。Linuxはハードドライブ上のWindowsオペレーティングシステムの横に配置され、毎回実行するオペレーティングシステムを選択できます。または、Linux over Windowsをインストールし、Windowsオペレーティングシステムを削除してLinuxに置き換えることもできます。ハードドライブが2台ある場合は、ハードドライブの1つにLinuxをインストールして、デュアルブートシナリオで使用することもできます。
Linuxをデュアルブート構成でインストールして、どちらを使用するかを選択できるようにすることをお勧めします。ただし、本当にWindowsを使用したくないことがわかっていて、ハードディスクの空き容量を増やしたい場合は、先に進んでWindowsを削除してください。インストールされているすべてのアプリケーションと、バックアップしていないファイルはすべて失われることに注意してください。
インストールプロセスを実行するには、ライブLinuxシステムからインストーラーを実行します。見つけやすいはずです。通常、デフォルトのライブデスクトップに配置されるアイコンです。

インストールウィザードがプロセスをガイドします。インストーラーに目を通し、使用するオプションを選択します。オプションを注意深く読んで、Linuxを希望どおりにインストールしていることを確認してください。特に、Windowsシステムを消去したり(必要な場合を除いて)Linuxを間違ったドライブにインストールしたりしないように注意する必要があります。

インストールプロセスが完了すると、PCを再起動するように求められます。LinuxをインストールしたUSBドライブまたはDVDを再起動して取り外します。コンピュータはWindowsではなくLinuxを起動します。または、デュアルブートシナリオでLinuxをインストールすることを選択した場合は、起動するたびにLinuxとWindowsのどちらかを選択できるメニューが表示されます。
後でWindowsを再インストールする場合は、いつでもMicrosoftからWindowsインストールメディアをダウンロードして、それを使用してWindowsを再インストールできます。