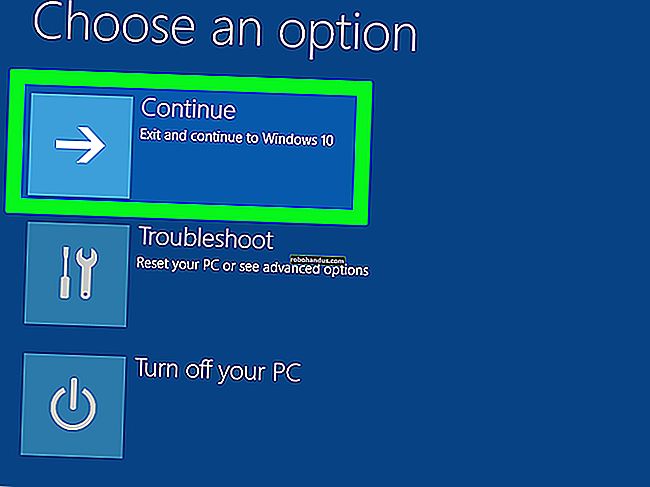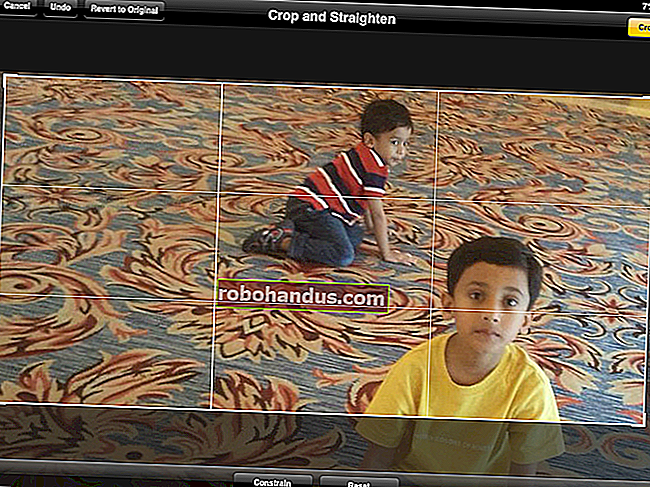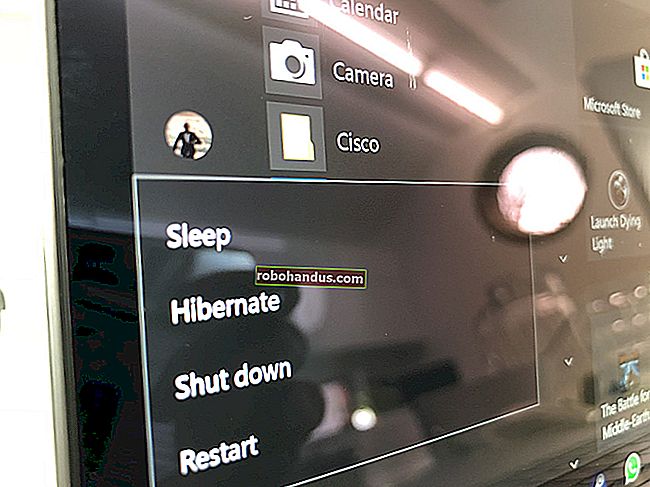すべての最高のMicrosoftPowerPointキーボードショートカット

Microsoft PowerPointに精通している場合でも、作業をスピードアップし、一般的に物事をより便利にするために使用できるキーボードショートカットの数と種類に驚かれるかもしれません。
さて、誰かがあなたがこれらすべてのキーボードコンボを覚えることを期待していますか?もちろん違います!ニーズは人それぞれですので、他の人よりも役立つ人もいます。そして、あなたがいくつかの新しいトリックを手に入れても、それは価値があります。また、リストをクリーンでシンプルに保つように努めたので、先に進んで印刷してください。
また、ここでのショートカットのリストはかなり長いですが、PowerPointで使用できるすべてのキーボードコンボの完全なリストではありません。より一般的に役立つショートカットを維持しようとしました。そして、これらのショートカットのほとんどすべてが長い間存在していることを知って幸せになるでしょう。したがって、使用しているPowerPointのバージョンに関係なく役立つはずです。
注:次の規則を使用してキーボードコンボを示します。プラスは、これらのキーを一緒に押す必要があることを意味します。カンマは、キーを順番に押す必要があることを意味します。したがって、たとえば、「Ctrl + N」は、Ctrlキーを押しながらNキーを押してから、両方のキーを離すことを意味します。一方、「Alt + N、P」は、Altキーを押しながらNキーを押し、Nキーを放し、Pキーを押してから、すべてのキーを離す必要があることを意味します。
一般的なプログラムのショートカット
まず、プレゼンテーションを開いたり、閉じたり、切り替えたり、リボンをナビゲートしたりするための一般的なキーボードショートカットをいくつか確認しましょう。
- Ctrl + N:新しいプレゼンテーションを作成します
- Ctrl + O:既存のプレゼンテーションを開く
- Ctrl + S:プレゼンテーションを保存します
- F12またはAlt + F2: [名前を付けて保存]ダイアログボックスを開きます
- Ctrl + WまたはCtrl + F4:プレゼンテーションを閉じる
- Ctrl + Q:プレゼンテーションを保存して閉じます
- Ctrl + Z:アクションを元に戻す
- Ctrl + Y:アクションをやり直します
- Ctrl + F2:プレビュービューを印刷
- F1:ヘルプペインを開く
- Alt + Q:「やりたいことを教えて」ボックスに移動します
- F7:スペルをチェックする
- AltまたはF10:重要なヒントをオンまたはオフにします
- Ctrl + F1:リボンを表示または非表示
- Ctrl + F:プレゼンテーションを検索するか、検索と置換を使用します
- Alt + F: [ファイル]タブメニューを開きます
- Alt + H: [ホーム]タブに移動します
- Alt + N: [挿入]タブを開きます
- Alt + G: [デザイン]タブを開きます
- Alt + K: [トランジション]タブに移動します
- Alt + A: [アニメーション]タブに移動します
- Alt + S: [スライドショー]タブに移動します
- Alt + R: [レビュー]タブに移動します
- Alt + W: [表示]タブに移動します
- Alt + X: [アドイン]タブに移動します
- Alt + Y: [ヘルプ]タブに移動します
- Ctrl + Tab:開いているプレゼンテーションを切り替えます
テキスト、オブジェクト、およびスライドの選択とナビゲート
キーボードショートカットを使用して、プレゼンテーション全体を簡単にナビゲートできます。これらのショートカットを試して、テキストボックス内のテキスト、スライド上のオブジェクト、またはプレゼンテーション内のスライドをすばやく簡単に選択してください。
- Ctrl + A:テキストボックス内のすべてのテキスト、スライド上のすべてのオブジェクト、またはプレゼンテーション内のすべてのスライドを選択します(後者の場合は、最初にスライドのサムネイルをクリックします)
- タブ:スライド上の次のオブジェクトを選択または移動します
- Shift + Tab:スライド上の前のオブジェクトを選択または移動します
- ホーム:最初のスライドに移動するか、テキストボックス内から行の先頭に移動します
- 終了:最後のスライドに移動するか、テキストボックス内から行の終わりに移動します
- PgDn:次のスライドに移動します
- PgUp:前のスライドに移動
- Ctrl +上/下矢印:プレゼンテーション内でスライドを上下に移動します(最初にスライドのサムネイルをクリックします)
- Ctrl + Shift +上/下矢印:スライドをプレゼンテーションの最初または最後に移動します(最初にスライドのサムネイルをクリックします)
フォーマットと編集
次のキーボードショートカットを使用すると、時間を節約できるため、簡単に編集およびフォーマットできます。
- Ctrl + X:選択したテキスト、選択したオブジェクト、または選択したスライドを切り取ります
- Ctrl + CまたはCtrl + Insert:選択したテキスト、選択したオブジェクト、または選択したスライドをコピーします
- Ctrl + VまたはShift + Insert:選択したテキスト、選択したオブジェクト、または選択したスライドを貼り付けます
- Ctrl + Alt + V: [形式を選択して貼り付け]ダイアログボックスを開きます
- 削除:選択したテキスト、選択したオブジェクト、または選択したスライドを削除します
- Ctrl + B:選択したテキストに太字を追加または削除します
- Ctrl + I:選択したテキストに斜体を追加または削除します
- Ctrl + U:選択したテキストに下線を追加または削除します
- Ctrl + E:段落を中央揃え
- Ctrl + J:段落を揃える
- Ctrl + L:段落を左揃え
- Ctrl + R:段落を右揃え
- Ctrl + T:テキストまたはオブジェクトが選択されているときに[フォント]ダイアログボックスを開きます
- Alt + W、Q: [ズーム]ダイアログボックスを開いて、スライドのズームを変更します
- Alt + N、P:画像を挿入します
- Alt + H、S、H:図形を挿入します
- Alt + H、L:スライドレイアウトを選択します
- Ctrl + K:ハイパーリンクを挿入します
- Ctrl + M:新しいスライドを挿入します
- Ctrl + D:選択したオブジェクトまたはスライドを複製します(後者の場合は、最初にスライドのサムネイルをクリックします)
役立つスライドショーのショートカット
プレゼンテーションを開始する準備ができたら、次のキーボードコンボが便利です。
- F5:プレゼンテーションを最初から開始します
- Shift + F5:現在のスライドからプレゼンテーションを開始します(これは、現在作業中のスライドがプレゼンテーションでどのように表示されるかをテストする場合に最適です)
- Ctrl + P:スライドショー中にペンツールで注釈を付ける
- NまたはPageDown:スライドショー中に次のスライドに進みます
- PまたはPageUp: スライドショー中に前のスライドに戻る
- B:スライドショー中に画面を黒に変更します。スライドショーに戻るには、もう一度Bを押します。
- Esc:スライドショーを終了します
キーボードショートカットを使用すればするほど、覚えやすくなります。そして、誰もあなたがそれらすべてを暗記することを期待していません。うまくいけば、Excelでの生活を少し良くするために使用できる新しいものがいくつか見つかりました。
キーボードショートカットについてさらにサポートが必要ですか?F1キーを押すと、いつでもヘルプにアクセスできます。これにより、ヘルプペインが開き、任意のトピックに関するヘルプを検索できます。詳細については、「キーボードショートカット」を検索してください。