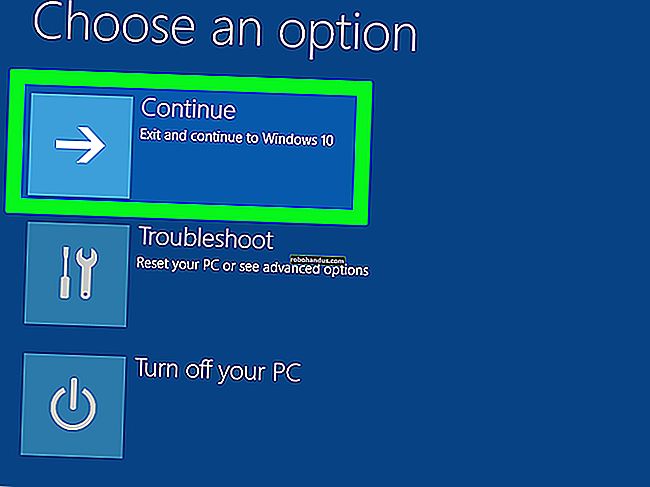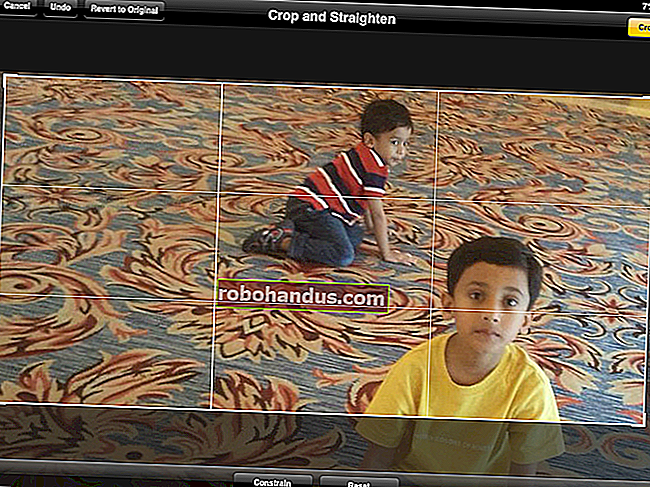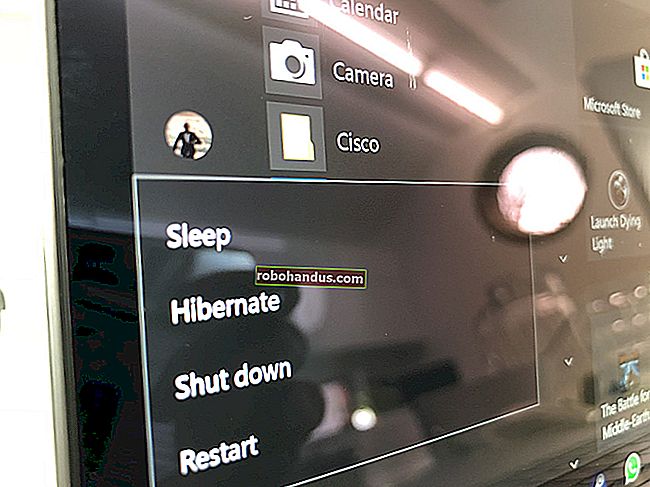iPhone、iPad、Macでフォトアルバムを削除する方法

さまざまなフォトアルバムでフォトアプリを整理するのは簡単です。何年も前に作成して忘れてしまったものでも、アプリが作成したものでもかまいません。iPhone、iPad、Macでフォトアルバムを削除する方法は次のとおりです。
iPhoneとiPadでフォトアルバムを削除する
iPhoneとiPadのフォトアプリを使用すると、アルバムの追加、整理、削除を簡単に行うことができます。また、アルバム編集画面から複数のアルバムを同時に削除することができます。
関連:iPhoneの写真をアルバムで整理する方法
フォトアルバムを削除しても、アルバム内の写真は削除されません。写真は、Recentsアルバムおよび他のアルバムで引き続き利用できます。
プロセスを開始するには、iPhoneまたはiPadで「写真」アプリを開き、「アルバム」タブに移動します。

すべてのアルバムは、ページ上部の[マイアルバム]セクションにあります。ここで、右上隅にある[すべて表示]ボタンをタップします。

これで、すべてのアルバムのグリッドが表示されます。右上の「編集」ボタンをタップするだけです。

これで、ホーム画面の編集モードと同様のアルバム編集モードになります。ここで、アルバムをドラッグアンドドロップして再配置できます。
アルバムを削除するには、アルバム画像の左上隅にある赤い「-」ボタンをタップするだけです。

次に、ポップアップメッセージから、「アルバムの削除」ボタンを選択してアクションを確認します。「最近」と「お気に入り」以外のアルバムは削除できます。

確認すると、アルバムが[マイアルバム]リストから削除されることがわかります。同じ手順でアルバムを削除し続けることができます。完了したら、[完了]ボタンをタップして、アルバムの閲覧に戻ります。

Macでフォトアルバムを削除する
Macのフォトアプリからフォトアルバムを削除するプロセスは、iPhoneやiPadよりもさらに簡単です。
Macで「写真」アプリを開きます。次に、サイドバーに移動して、「マイアルバム」フォルダを展開します。ここで、削除するフォルダを探して右クリックします。

コンテキストメニューから、[アルバムの削除]オプションを選択します。

確認を求めるポップアップが表示されます。ここで、「削除」ボタンをクリックします。

これでアルバムがiCloudフォトライブラリから削除され、変更がすべてのデバイス間で同期されます。繰り返しますが、これはどの写真にも影響しません。
写真アプリは初めてですか?あなたが知らないかもしれないいくつかの機能があります:
- 写真アプリは、曲がった写真を自動的に修正できます。
- 最近のアルバムで見たくない写真を非表示にすることができます。
関連:iPhoneまたはiPadでプライベートな写真やビデオを非表示にする方法