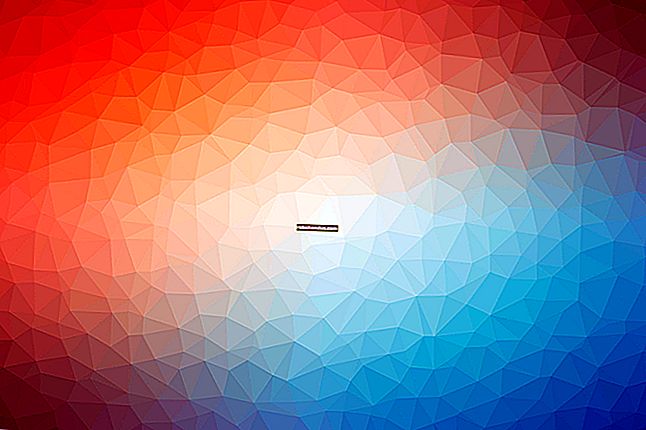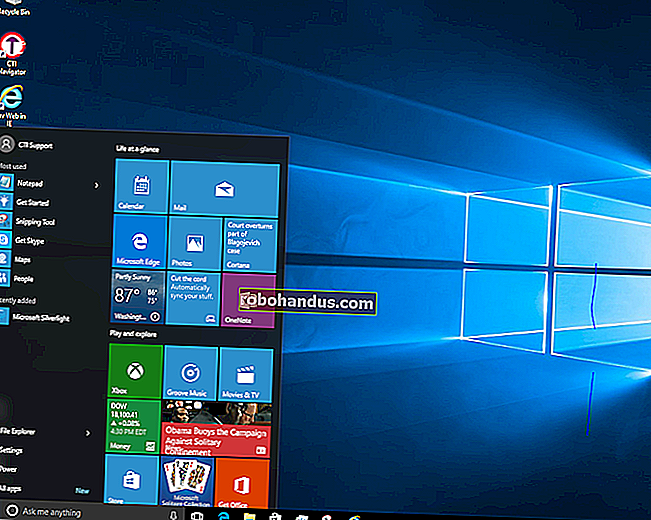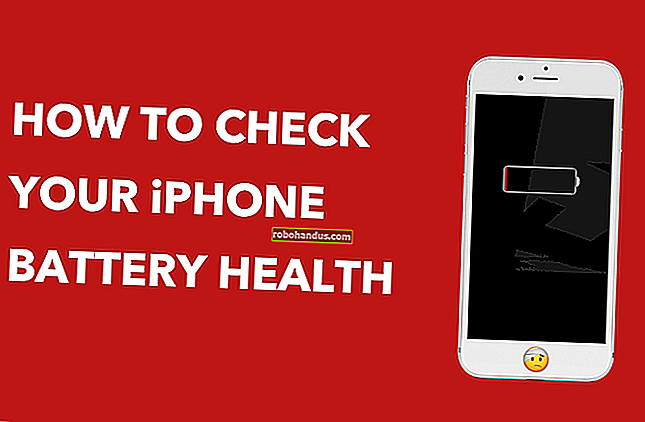Windowsのプライベートネットワークとパブリックネットワークの違いは何ですか?

Windowsでは、接続する各ネットワークを「プライベート」または「パブリック」ネットワークとして設定できます。初めてネットワークに接続するとき、Windows 10は、自分のコンピューターを他のコンピューターで検出できるようにするかどうかを尋ねます。
このオプションは、Windowsが接続しているネットワークの種類を理解するのに役立ち、正しい設定を選択できるようになります。たとえば、Windowsは、ホームネットワークよりもパブリックネットワークではるかに保守的に動作し、セキュリティを強化します。
パブリックvs.プライベート
Windowsがプライベートネットワークとパブリックネットワークを処理する方法をカスタマイズできますが、デフォルトでどのように機能するかを次に示します。
プライベートネットワークでは、Windowsはネットワーク検出機能を有効にします。他のデバイスはネットワーク上のWindowsコンピューターを認識できるため、ファイル共有やその他のネットワーク機能を簡単に利用できます。Windowsは、ホームグループ機能を使用して、PC間でファイルとメディアを共有します。
ただし、コーヒーショップのようなパブリックネットワークでは、自分のコンピュータが他の人に見られたり、ファイルを他の人と共有したりすることは望ましくありません。そのため、Windowsはこれらの検出機能をオフにします。ネットワーク上の他のデバイスには表示されず、それらを検出しようとはしません。PCでホームグループを設定した場合でも、パブリックネットワークでは有効になりません。
本当に簡単です。Windowsは、自宅や職場のネットワークなどのプライベートネットワークが、接続したい他のデバイスでいっぱいの信頼できるネットワークであると想定しています。Windowsは、パブリックネットワークが接続したくない他の人のデバイスでいっぱいであると想定しているため、異なる設定を使用します。
ネットワークをパブリックからプライベートに、またはプライベートからパブリックに切り替える方法
通常、この決定は、ネットワークに初めて接続するときに行います。Windowsは、PCをそのネットワーク上で検出可能にするかどうかを尋ねます。[はい]を選択すると、Windowsはネットワークをプライベートとして設定します。[いいえ]を選択すると、Windowsはネットワークをパブリックとして設定します。コントロールパネルの[ネットワークと共有センター]ウィンドウで、ネットワークがプライベートかパブリックかを確認できます。
Windows 7では、ここでネットワーク名のすぐ下にあるリンクをクリックして、ネットワークを「ホームネットワーク」、「職場ネットワーク」、または「パブリックネットワーク」のいずれかに設定できます。ホームネットワークはプライベートネットワークですが、ワークネットワークは検出が有効になっているがホームグループ共有が有効になっていないプライベートネットワークに似ています。

Windows 10でネットワークをパブリックまたはプライベートに切り替えるには、設定アプリを使用する必要があります。
Wi-Fi接続を使用している場合は、最初に変更するWi-Fiネットワークに接続します。設定アプリを起動し、[ネットワークとインターネット]を選択し、[Wi-Fi]を選択して下にスクロールし、[詳細オプション]をクリックします。
有線イーサネット接続を使用している場合は、そのネットワークに接続します。設定アプリを起動し、「ネットワークとインターネット」を選択し、「イーサネット」を選択して、イーサネット接続の名前をクリックします。

現在接続しているWi-Fiまたはイーサネットネットワークのオプションがいくつか表示されます。「このPCを検出可能にする」オプションは、ネットワークがパブリックかプライベートかを制御します。「オン」に設定すると、Windowsはネットワークをプライベートネットワークとして扱います。「オフ」に設定すると、Windowsはネットワークをパブリックネットワークとして扱います。
コントロールパネルは依然として「パブリック」ネットワークと「プライベート」ネットワークを参照しているのに対し、設定アプリはPCが「検出可能」かどうかを参照しているだけなので、少し混乱します。ただし、これらは同じ設定です。言い回しが異なり、公開されているだけです。設定アプリでこのスイッチを切り替えると、コントロールパネルでネットワークがパブリックとプライベートの間で切り替わります。

検出とファイアウォールの設定をカスタマイズする方法
Windows 10は、設定アプリからそれ以上のオプションを省略し、ネットワークが「検出可能」であるかどうかを参照するだけで、明らかに物事を単純化しようとしています。ただし、コントロールパネルには、パブリックネットワークとプライベートネットワークで異なる方法で有効になるさまざまなオプションがあります。
検出設定を調整するには、コントロールパネルを開き、[ネットワークとインターネット]の下の[ネットワークの状態とタスクの表示]を選択して、[共有の詳細設定の変更]をクリックします。ここから、パブリックネットワークとプライベートネットワークのネットワーク検出、ファイル共有、およびホームグループ設定を制御できます。何らかの理由でこれを実行したい場合は、パブリックネットワークでの検出を有効にすることもできます。または、プライベートネットワークでの検出を無効にすることもできます。デフォルトでは、古いスタイルのWindowsの「ファイルとプリンターの共有」は両方のタイプのネットワークで無効になっていますが、どちらかまたは両方で有効にすることができます。

Windowsファイアウォールには、プライベートネットワークとパブリックネットワークの設定も異なります。コントロールパネルで、[システムとセキュリティ]をクリックし、[Windowsファイアウォール]をクリックして、組み込みのファイアウォールのオプションを構成できます。たとえば、Windowsでプライベートネットワークのファイアウォールを無効にし、必要に応じてパブリックネットワークでファイアウォールを有効にすることもできますが、これは絶対にお勧めしません。 [Windowsファイアウォールを介してアプリまたは機能を許可する]をクリックすることもできます。ファイアウォールルールを調整して、パブリックネットワークとプライベートネットワークで異なる動作をすることができます。

パブリックにアクセス可能なネットワークをパブリックに設定し、自宅や職場のネットワークをプライベートに設定します。どちらがわからない場合(たとえば、友人の家にいる場合)は、いつでもネットワークをパブリックに設定できます。ネットワーク検出およびファイル共有機能の使用を計画している場合にのみ、ネットワークをプライベートに設定する必要があります。