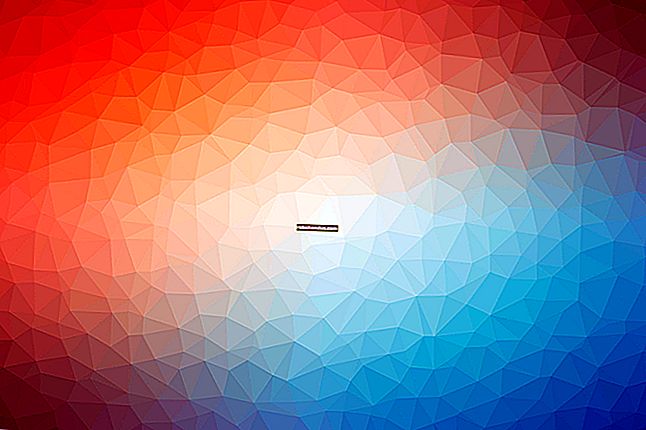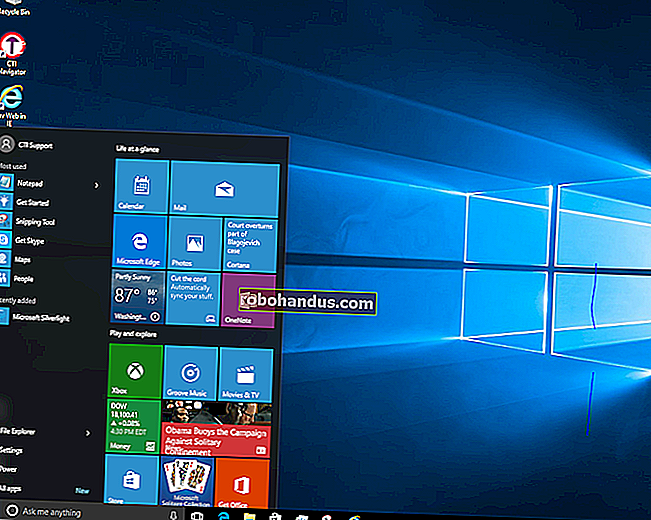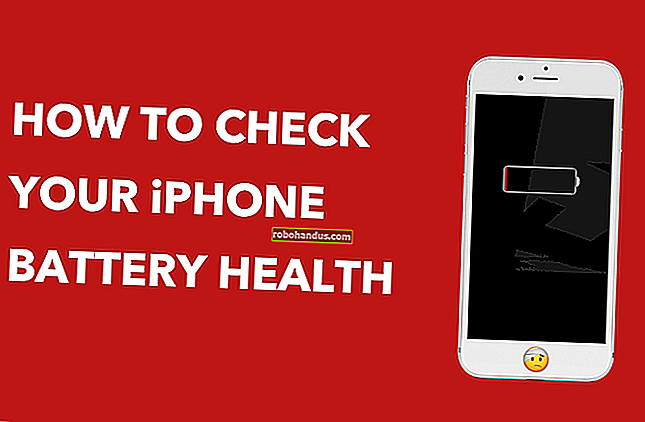SSDの最適化に時間を無駄にしないでください。Windowsはその機能を認識しています。

ソリッドステートドライブは、以前ほど小さくて壊れやすいものではありません。摩耗を心配する必要はなく、摩耗を「最適化」するために邪魔をする必要もありません。Windows 7、8、および10が自動的に作業を行います。
SSDは、以前ほど小さくも壊れやすくもありません
SSDの最適化に関するガイドはたくさんありますが、それらのほとんどに従うことはお勧めしません。アドバイスのいくつかは時代遅れであり、それのいくつかは決して必要ではありませんでした。
SSD用にWindowsを「最適化」するためのアドバイスの多くは、SSDへの書き込みの量を減らすことを含みます。これは、ドライブ上のフラッシュメモリの各セルには、書き込みができなくなるまでの書き込み回数が限られているためです。ガイドは、書き込みの量を最小限に抑えることで、SSDの不要な摩耗を回避するように努めるべきだと主張しています。
関連:今がその時です:なぜ今すぐSSDにアップグレードする必要があるのか
しかし、SSDの摩耗についての心配は誇張されています。Tech Reportは、18か月にわたるストレステストを実行し、SSDにできるだけ多くのデータを書き込んで、いつ失敗したかを確認しました。彼らが見つけたものは次のとおりです。
「過去18か月間、最新のSSDがほとんどの消費者が必要とするよりもはるかに多くのデータを簡単に書き込むのを見てきました。エラーはSamsung840シリーズに300TBの書き込みが完了するまで発生せず、最初の障害を引き起こすのに700TB以上かかりました。 840 Proが2.4PBを超えたという事実は、たとえその成果が一種の学術的であったとしても、驚くべきことです。」
障害の最低しきい値である700TBでも、ドライブに障害が発生する前の19年間、毎日100GBをドライブに書き込むことができました。 2 PBの場合、ドライブに障害が発生する前の54年以上の間、毎日100GBをドライブに書き込むことができます。毎日それほど多くのデータをドライブに書き込むことはまずありません。その前に、ドライブはおそらく完了しているでしょう。実際には、良いチャンスがありますあなたがよ摩耗のあなたのSSDのダイスの前に死にます。すべてが消耗し、SSDも例外ではありませんが、それほど早く消耗することはないので、心配する必要があります。
SSDは摩耗以外の理由で故障する可能性があるため、重要なファイルの定期的なバックアップを実行する必要があります。また、データベースサーバーなど、非常に頻繁に使用する場合、SSDは十分に機能しない可能性があります。ただし、Windowsを調整してドライブへの書き込みを少し少なくしても、それほど大きな違いはありません。
他のガイドでは、スペースを節約するためにSSDに保存するファイルの量を減らすようにアドバイスしています。これは、他のドライブと同じように、SSDがいっぱいになると速度が低下する可能性があるためですが、SSDが小さい場合はこれがより役立ちました。最新のSSDはより大きく、より安価であるため、これらの制限内にとどまるために重要なシステム機能(休止状態など)を無効にする必要はありません。
Windowsはすでにあなたのために必要な最適化を実行します
重要な最適化がいくつかありますが、Windowsはそれらをすべて自動的に実行します。Windows XPまたはVistaでSSDを使用した場合は、TRIMを手動で有効にする必要がありました。これにより、SSDが削除されたファイルをクリーンアップし、高速性を維持できます。ただし、Windows 7以降、Windowsはソリッドステートとして検出したすべてのドライブに対してTRIMを自動的に有効にしました。
ディスクの最適化についても同じことが言えます。SSDで一般的なデフラグ操作を実行することはお勧めできません。摩耗が問題にならない場合でも、すべてのデータを移動しようとしても、機械式ドライブの場合のようにファイルアクセス時間が短縮されることはありません。しかし、Windowsはすでにこれも知っています。最新バージョンのWindowsは、そのSSDを検出し、デフラグをオフにします。実際、最新バージョンのWindowsでは、SSDの最適化を試みることさえできません。
Windows 8および10では、「ドライブの最適化」アプリケーションがSSDをさらに最適化しようとします。 Windowsは、設定したスケジュールで「retrim」コマンドを送信します。これにより、SSDは、TRIMコマンドが最初に送信されたときに削除されるべきだったデータを実際に削除します。 Windows 8および10は、SSDに最適化されたタイプのデフラグも月に1回実行します。マイクロソフトの従業員であるスコットハンゼルマンは、彼のブログで詳細を提供しています。

Windows 8および10は、高速ソリッドステートドライブのSuperFetchサービスも自動的に無効にします。Windows 10でSuperFetchを「オン」のままにすると、低速のメカニカルドライブでは自動的に有効になり、高速のSSDでは無効になります。これを手動で微調整する必要はありません。Windows10は正しいことを実行します。十分に高速なSSDがある場合、Windows7はシステム全体でSuperFetchを無効にします。いずれにせよ、SuperFetchは自動的に無効になります。
Windows Updateは、必要かどうかに関係なく、ハードウェアドライバーを自動的に更新するため、パフォーマンスの向上を探すためにマザーボードの製造元のWebサイトから新しいドライバーバージョンを掘り下げる必要はありません。
より多くのSSD最適化の神話、暴かれた
関連:ソリッドステートドライブがいっぱいになると速度が低下する理由
SSDにもよりますが、SSDに空きスペースを残すことをお勧めします。「オーバープロビジョニング」により、SSDに利用できない予備のメモリが確保されるため、実際にSSDを完全にいっぱいにすることはできません。SSDが十分にオーバープロビジョニングされている場合、データでいっぱいにしてSSDの速度を落とすことさえできない場合があります。
それを除けば、表示される他の多くのヒントは必要ありません。
- 電源プランを高性能に設定する:デフォルトでは、Windowsは「バランスの取れた」電源プランを使用して、ドライブが使用されていないときに自動的に電源を切り、電力を節約します。 「ハイパフォーマンス」に切り替えると、Windowsは常に電源を入れたままにします。とにかく、ドライブは使用していないときにのみスリープ状態になるため、使用していないハードウェアをWindowsでオフにできるようにすることで、パフォーマンスが著しく低下することはありません。
- システムの復元を無効にする:システム保護サービスを無効にすると、Windowsはシステムの復元ポイントを作成しません。これを行うことができます-とにかく、Windows10は一部のコンピューターでシステムの復元を自動的に無効にするようです。システムの復元はドライブへの書き込みを引き起こし、スペースを占有するため悪いと主張する人もいますが、説明したように、これらは実際には心配すべき問題ではありません。 (また、システムの復元は非常に便利な機能です。)
- ページファイルをオフにする:RAMがたくさんある場合でも、一部のプログラムはページファイルがないと正しく実行されないため、これはお勧めできません。使用可能なRAMがある場合、WindowsはRAMの使用を優先するため、ページファイルによって速度が低下することはありません。ページファイルがあると、SSDへの書き込みが増えてスペースを占有する可能性がありますが、これも最近のSSDでは問題になりません。Windowsは、ページファイルのサイズを自動的に管理します。

- ハイバネーションを無効にする:これにより、SSDからハイバネーションファイルが削除されるため、スペースを少し節約できます。ただし、休止状態にすることはできません。休止状態は非常に便利です。はい、SSDは高速で起動できますが、休止状態を使用すると、電源を使用せずに開いているすべてのプログラムとドキュメントを保存できます。実際、どちらかといえば、SSDは休止状態を改善します。
- インデックス作成またはWindowsSearchサービスを無効にする:一部のガイドでは、検索インデックス作成を無効にする必要があると述べています。これは、検索を高速化する機能です。彼らは、SSDを使用すれば、検索はすでに十分に高速であると主張しています。しかし、これは実際には真実ではありません。インデックスは、あなたのドライブ上のファイルのリストを作成し、あなたがインスタントフルテキスト検索を実行できるように、文書内のルックス。インデックス作成を有効にすると、PC上の任意のファイルを検索してほぼ瞬時に見つけることができます。インデックス作成を無効にすると、Windowsはドライブ全体をクロールしてファイルの内部を調べる必要がありますが、それでも時間とCPUリソースが必要になります。 Windowsはインデックスを作成するときにドライブに書き込むため、インデックス作成は悪いと言われていますが、これも問題ではありません。
- Windows書き込みキャッシュバッファフラッシングをオフにする:これを行わないでください。この機能を無効にすると、停電時にデータが失われる可能性があります。Windows自体は、ドライブに別の電源装置があり、電源障害が発生した場合にデータをフラッシュしてディスクに保存できる場合にのみ、この機能を無効にするように指示します。理論的には、これにより一部のSSDが高速化される可能性がありますが、他のSSDの速度が低下する可能性があるため、パフォーマンスの向上は保証されません。このオプションには近づかないでください。
- Windowsにスケジュールに従ってドライブを最適化させる:Windows 10は、Windows 8と同様に、デフォルトでこれを有効にします。Windows7はSSDに対してこの機能を提供しないため、有効にすることはできません。
- スーパーフェッチとプリフェッチを無効にする:これらの機能はSSDでは実際には必要ないため、SSDが十分に高速である場合、Windows 7、8、および10はすでにSSDに対してこれらの機能を無効にしています。
- TRIMが機能していることを確認します:はい、TRIMがオンになっていることが非常に重要です。心配な場合は確認できますが、最新のSSDを搭載した最新バージョンのWindowsでは、TRIMを常に自動的に有効にする必要があります。
確認するには、コマンドプロンプトウィンドウを開き、「fsutil BehaviorqueryDisableDeleteNotify」コマンドを実行します。「0」に設定すると、TRIMが有効になり、すべてが正常になります。「1」に設定されている場合、TRIMは無効になっているため、有効にする必要があります。ただし、これはまれです。

- MSConfigで「GUIブートなし」を有効にする:これは実際にはSSDの最適化ではありません。起動プロセス中にWindowsの起動ロゴを非表示にします。せいぜい、これによりWindowsの起動がほんの一瞬速くなる可能性があります。この最適化は実際には重要ではありません。
- 「オペレーティングシステムのリストを表示する時間」を無効にする:複数のバージョンのWindowsがインストールされていて、起動するたびにそれらを一覧表示するメニューが表示される場合は、そのメニューを無効にして起動時間を節約できます。しかし、おそらくそうではないので、これは何もしません。また、複数のオペレーティングシステムがインストールされている場合は、メニューが必要になることがあります。
つまり、Windowsを信頼します。SSDに関しては、それが何をしているのかを知っています。
Windows 10 PCの起動を高速化したい場合は、タスクマネージャーの[スタートアップ]タブを使用して、不要なスタートアッププログラムを無効にします。これは、ブートロゴを無効にするよりもはるかに役立ちます。
画像クレジット:蔦野豊