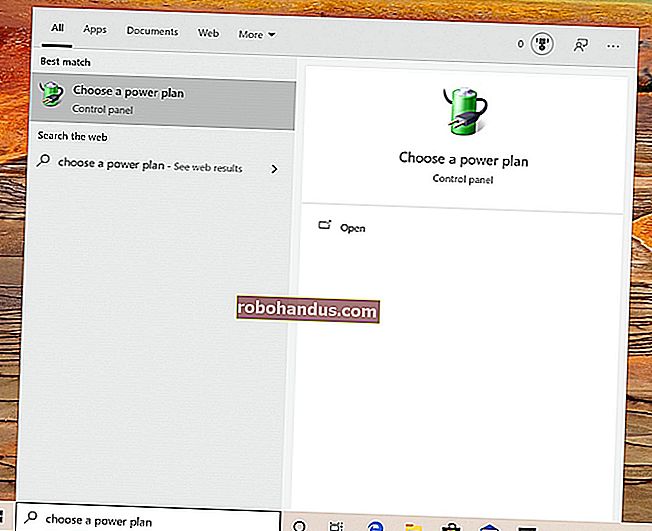PowerPointプレゼンテーションに音楽を追加する方法

PowerPointプレゼンテーションを改善するには、オブジェクトにアニメーションを追加する方法、スライドのトランジションスタイルをカスタマイズする方法、興味深いテーマを使用する方法など、さまざまな方法があります。これらすべてに加えて、プレゼンテーションに音楽を追加することもできます。
プレゼンテーションに音楽を追加する
PowerPointを使用すると、プレゼンテーションに音楽を簡単に追加できます。プレゼンテーションに音楽を追加することは素晴らしいアイデアかもしれませんが、それが専門家ではないと見なされる場合もあります。いつ行うか、どのように行うかをお伝えするためにここにいるわけではありませんが、状況に適していることを確認してください。
「挿入」タブに切り替えて、「オーディオ」ボタンをクリックします。

メニューが表示され、PCから音楽をアップロードするか、独自のオーディオトラックを録音するかを選択できます。

自分の音声を録音したい場合は、「録音」を選択すると「録音」ウィンドウが表示されます。先に進んでオーディオに名前を付け、開始する準備ができたら「録音」アイコンをクリックします。

「録音」アイコンを選択すると、タイマーがスタートし、録音されている音の全長がわかります。録音を停止する準備ができたら、「停止」アイコンを押します。録音を聞くには、「再生」アイコンを押します。録音内容に満足したら、「OK」を選択してプレゼンテーションに挿入します。

代わりにPCから音楽をアップロードする場合は、オーディオオプションメニューに戻り、[PCのオーディオ]を選択します。これにより、PCのディレクトリが開きます。使用したいオーディオファイルを見つけて、ウィンドウの右下にある「挿入」を選択します。PowerPointは、MP3、MP4、WAV、AACなどの一般的な形式をいくつかサポートしています。

これで、プレゼンテーションにスピーカーアイコンが表示されます。ここでは、オーディオを再生し、音量を制御し、オーディオを0.25秒前後に移動できます。

さらに、「再生」タブがリボンに表示されます。デフォルトでは、「オーディオスタイル」は自動的に「スタイルなし」に設定されます。つまり、オーディオは挿入したスライドでのみ再生され、アイコンがプレゼンテーションに表示され、そのアイコンをクリックしたときにのみオーディオが開始されます。
しかし、あなたはそれをすべて変えることができます。ここのオプションを使用して、デフォルトの再生音量を調整したり、音楽を自動的に開始するかクリックしたりするか、他のスライドで再生するか、停止するまでループするかなどを選択できます。
「オーディオスタイル」セクションで「バックグラウンドで再生」を選択して、これを変更します。

他にもいくつかのオプションがあります。オーディオクリップに特定の時間のブックマークを追加(または削除)したり、オーディオの一部をトリミングしたり、オーディオにフェードイン/フェードアウト効果を与えたりすることができます。

これらのツールを使用して、プレゼンテーションに最適なオーディオをカスタマイズします。