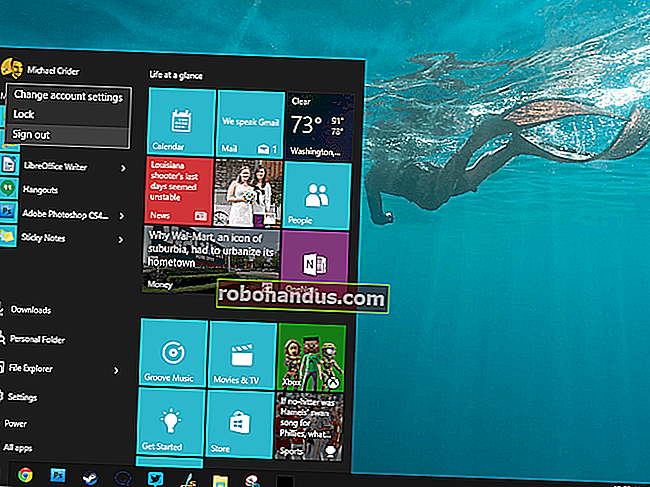XboxOneでビデオおよび音楽ファイルを再生する方法

Xbox Oneには、テレビ機能とNetflixやHuluなどのストリーミングメディアアプリのサポートが統合されていますが、それだけではありません。USBドライブを接続するか、ローカルネットワーク経由でストリーミングすることにより、リッピングまたはダウンロードしたビデオファイルや音楽ファイルを再生できます。
これは、XboxOneがリリースされてから約9か月後にMicrosoftがリリースしたXboxMediaPlayerアプリによって可能になりました。ソニーも同様のPS4Media Playerアプリをコンソールに追加したため、XboxOneとPlayStation4の両方がこの機能を提供します。
サポートされているファイルタイプ
Xbox One Media Playerアプリは、さまざまなオーディオおよびビデオコーデック、コンテナー形式、および画像ファイルタイプをサポートします。音楽フォルダに保存されているアルバムアート画像もサポートしています。これは、Microsoftから直接提供されたアプリがサポートするもののリストです。
- 音楽、ビデオ、およびコンテナ形式:3GPオーディオ、3GPビデオ、3GP2、AAC、ADTS、.asf、AVI DivX、DV AVI、AVI非圧縮、AVI Xvid、H.264 AVCHD、M-JPEG、.mkv、.mov、 MP3、MPEG-PS、MPEG-2、MPEG-2 HD、MPEG-2 TS、H.264 / MPEG-4 AVC、MPEG-4 SP、WAV、WMA、WMA Lossless、WMA Pro、WMA Voice、WMV、WMV HD
- 画像形式:アニメーションGIF、BMP、JPEG、GIF、PNG、TIFF
実際には、再生または表示したいほとんどすべてが正常に機能するはずです。サポートされていないものを再生しようとすると、エラーメッセージが表示されます。
Xbox MediaPlayerアプリをインストールします
このアプリはデフォルトではインストールされないため、Xboxストアから自分でインストールする必要があります。Xboxストアを起動するには、[マイゲームとアプリ]> [アプリ]> [Xboxストアで詳細を確認]に移動します。「メディアプレーヤー」を検索し、メディアプレーヤーアプリをインストールします。

USBドライブからビデオや音楽を再生する方法
関連:FAT32、exFAT、NTFSの違いは何ですか?
USBフラッシュドライブまたは外付けドライブをお持ちの場合は、それを使用してXboxOneでビデオを再生できます。Xbox Oneは、USB 1、USB 2、およびUSB3ドライブをサポートします。ドライブは、FAT16、FAT32、exFAT、またはNTFSでフォーマットする必要があります。Windows PCをお持ちの場合、Windows PCが読み取れる限り、USBドライブはXboxOneで動作します。Macを使用している場合は、HFS +のようなMac専用のファイルシステムではなく、必ずexFATとしてドライブをフォーマットしてください。
ドライブをコンピューターに接続し、ビデオ、音楽、または画像ファイルをコンピューターにコピーします。コンピューターから取り出して、XboxOneのUSBポートの1つに接続します。Xbox Oneには、使用できるUSBポートが3つあります。コンソールの背面に2つ、側面に1つです。
メディアプレーヤーアプリを開くと、接続されているドライブがオプションとして表示されます。ドライブを選択すると、ドライブ上のすべてのメディアファイルを参照して再生し、Xboxコントローラーで再生を制御できます。

コンピュータからメディアファイルをストリーミングする方法
関連:コンピュータをDLNAメディアサーバーに変える方法
または、USBドライブを完全にスキップし、DLNAを使用してコンピューターからXboxOneにビデオをストリーミングすることもできます。ネットワーク接続ストレージ(NAS)デバイスがあれば、DLNAメディアサーバーとして使用することもできます。
これを行うには、最初にPCまたはMacでDLNAサーバーをセットアップする必要があります。Microsoftは、DLNAサーバーとしてWindows Media Playerを推奨し、公式にサポートしています。この機能はWindows7で導入されましたが、Windows 8、8.1、および10でも引き続き機能します。Macを使用している場合は、PlexなどのサードパーティのDLNAサーバーを見つける必要があります。
Windowsに含まれているDLNAサーバーをアクティブ化するには、コントロールパネルを開き、[メディア]を検索して、[ネットワークと共有センター]の下の[メディアストリーミングオプション]リンクをクリックします。こちらの[メディアストリーミングをオンにする]ボタンをクリックしてください。これにより、音楽、画像、およびビデオライブラリでファイルをストリーミングできるようになります。(したがって、ビデオファイルがまだVideosフォルダーにない場合は、ここに配置することをお勧めします。)

DLNAサーバーをセットアップすると、接続されているUSBドライブと一緒にオプションとしてXbox Oneのメディアプレーヤーアプリに表示され、メディアライブラリに保存されているメディアファイルを参照してストリーミングできるようになります。

「PlayTo」または「CasttoDevice」を使用してメディアファイルをストリーミングする方法
「再生先」機能を使用して、コンピューターからXboxOneに音楽を再生することもできます。この機能は、Windows10では「CasttoDevice」と呼ばれるようになりましたが、XboxOneでは「PlayTo」と呼ばれています。また、バックグラウンドでDLNAに依存しています。ただし、DLNAサーバーを設定する必要はありません。コンピューター上のメディアファイルを参照し、XboxOneで再生するようにWindowsに指示するだけです。
この機能はWindows7で導入されましたが、Windows 8、8.1、および10でも引き続き機能します。
これを行うには、XboxOneで適切なオプションが有効になっていることを確認してください。[設定]> [すべての設定]> [設定]> [ゲームDVRとストリーミング]に移動し、[ストリーミングへの再生を許可する]オプションが有効になっていることを確認します。

Xbox Oneで音楽またはビデオファイルを再生するには、ファイルエクスプローラーまたはWindowsエクスプローラーでそれらを右クリックし、[デバイスにキャスト]または[再生]メニューを使用してXboxOneを選択します。

小さなWindowsMedia Playerウィンドウが表示され、プレイリストを管理したり、コンピューターからの再生を制御したりするために使用できます。Xbox Oneコントローラーを使用して、コンソール自体で再生を制御することもできます。

Xbox OneにMovies&TVアプリをまだインストールしていない場合は、インストールするように求められます。 Xboxストアのアプリのページが開きます。「インストール」を選択するだけでインストールできます。 「PlayTo」または「CasttoDevice」ストリーミングが機能する前に、アプリをインストールする必要があります。