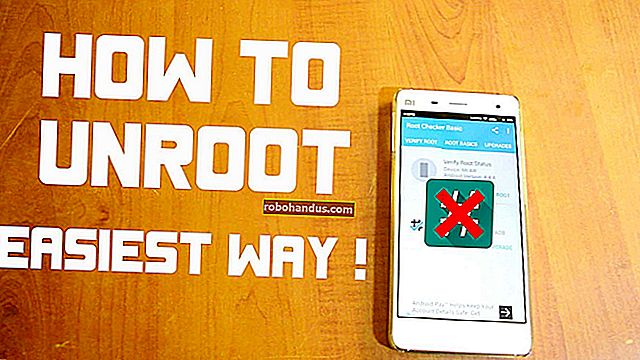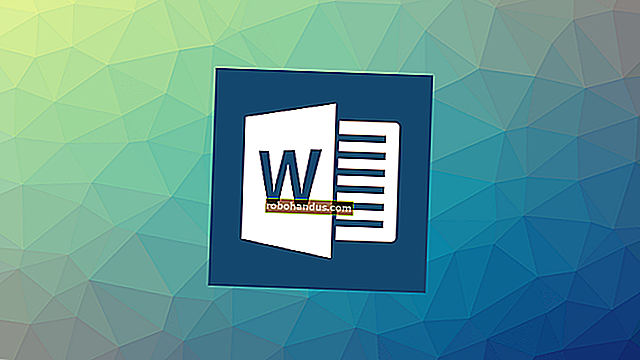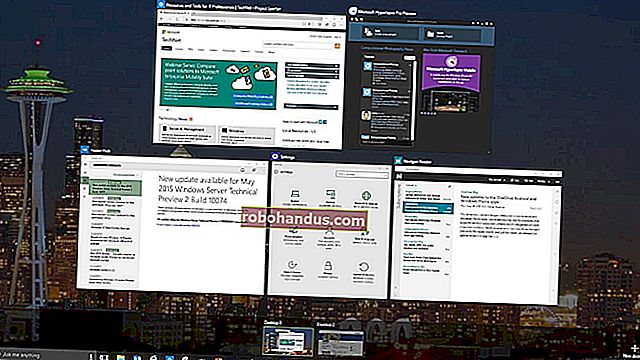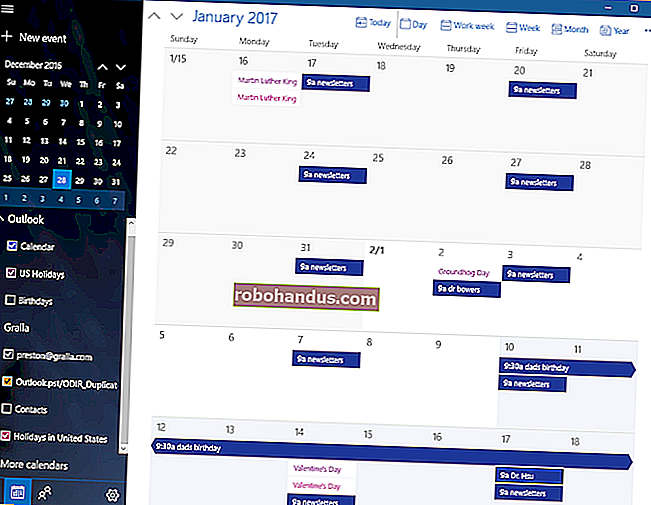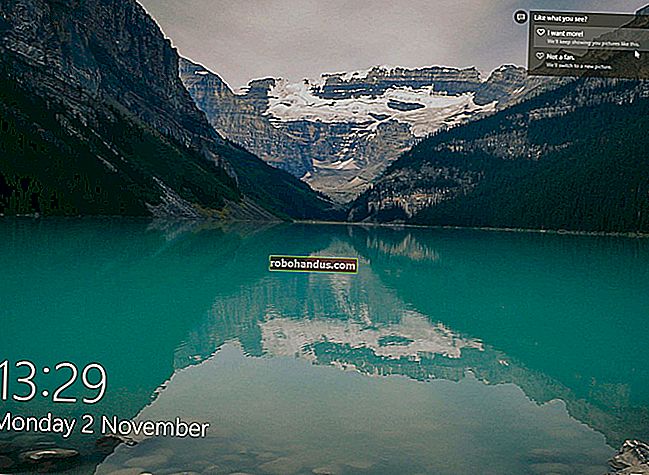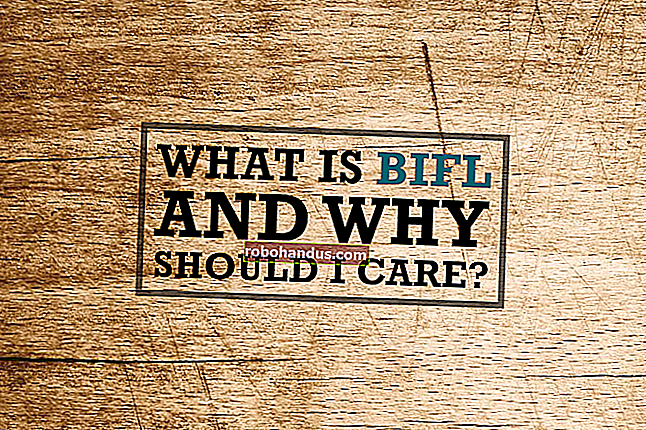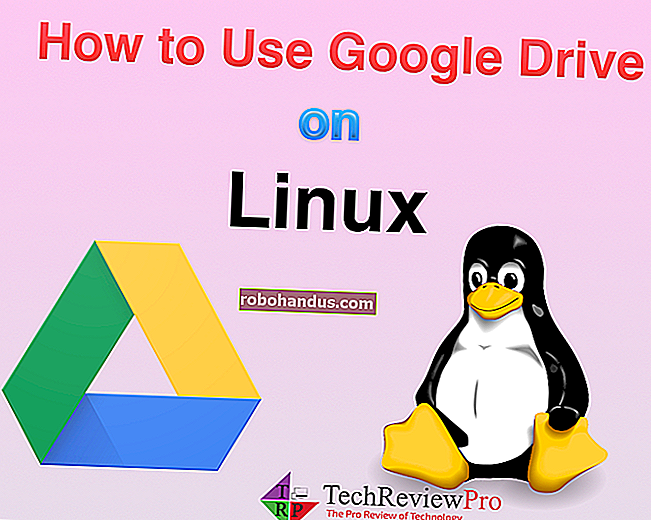チェックサムとは何ですか(そしてなぜ気にする必要がありますか)?
チェックサムは、データのエラーをチェックするために使用される一連の数字と文字です。元のファイルのチェックサムがわかっている場合は、チェックサムユーティリティを使用して、コピーが同一であることを確認できます。チェックサムの説明チェックサムを生成するには、そのファイルをアルゴリズムに通すプログラムを実行します。これに使用される一般的なアルゴリズムには、MD5、SHA-1、SHA-256、およびSHA-512が含まれます。このアルゴリズムは、入力を受け取り、固定長の文字列(数字と文字のシーケンス)を生成する暗号化ハッシュ関数を使用します。入力ファイルは、1MBの小さなファイルでも4GBの大きなファイルでもかまいませんが、どちらの場合も、同じ長さのチェックサムになります。チェックサムは「ハッシュ」と呼ばれることもあります。ファイルに小さな変更を加えると、外観が大きく異なるチェックサムが生成されます。たとえば、ほぼ同じ2つの異なるテキストファイルを作成しましたが、一方には感嘆符があり、もう一方にはピリオドがあります。Windows 10の組み込みのチェックサムユーティリティを実行した後、非常に異なるチェックサムが表示されました。基になるファイルの1文字の違いにより、非常に異なる外観のチェックサムが生成されます。チェックサムが役立つ場合チェックサムを使用して、ファイルやその他のデータで、送信または
続きを読む