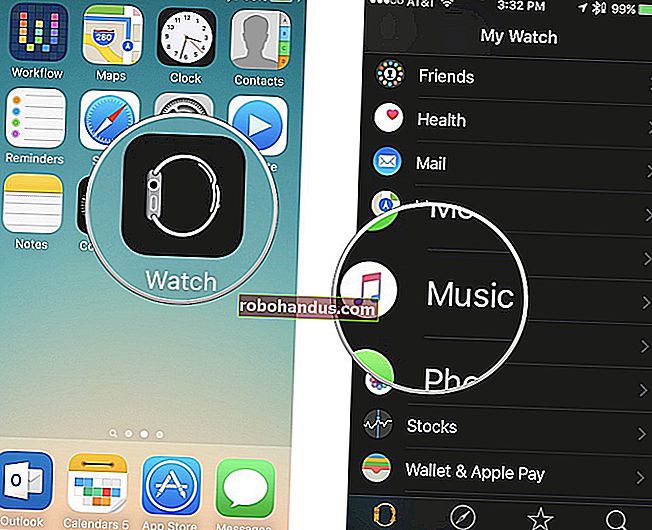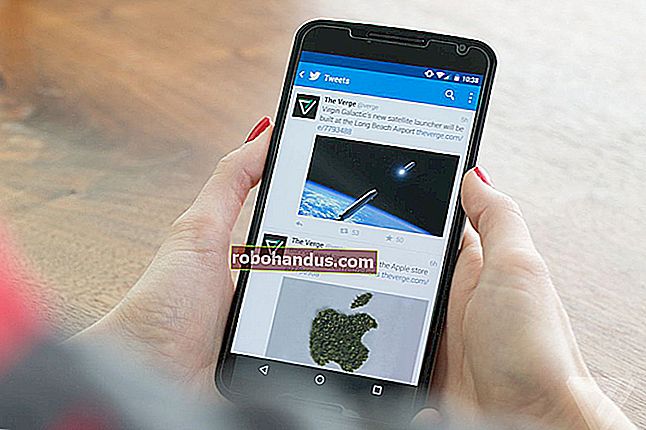Windows10カレンダーアプリでGoogleカレンダーを使用する方法

Windows 10の登場により、機能ベースのプログラムとアプリケーションの新しい多数が出迎えられました。これらの追加の1つは、改良されたカレンダーアプリです。これは、以前のアプリよりも機能的であるだけでなく、実際には(あえて言うと)、まったく使いやすいものです。しかし、従来のGoogleカレンダーをMicrosoftの内部アプリエコシステムと同期させたい場合はどうでしょうか。
デスクトップ通知の統合と他のWindows10サービスとのグローバルな互換性のおかげで、WindowsログインでGoogleカレンダーを同期して構成するプロセスは、シンプルであると同時に高度にカスタマイズ可能です。
アカウントを同期する
関連:Windows 10のスタートメニューでタイルを追加、削除、カスタマイズする方法
まず、Windows10カレンダーアプリでGoogleアカウント情報をリンクする必要があります。
これを行うには、[スタート]メニューに移動し、右上隅にあるカレンダーアプリを選択します。

カレンダーが表示されたら、Googleアカウントを追加するには、アプリの左下隅にある設定アイコンを見つける必要があります。

設定メニューが表示されたら、[アカウント]をクリックし、[アカウントを追加]オプションを選択します。
更新:Microsoftはこのアプリを少し再設計しましたが、手順はほとんど同じです。ここで「アカウント」ではなく「アカウントの管理」をクリックします。


ここから、いくつかの異なる選択肢があるプロンプトが表示されます。Outlook.comアカウントを追加するか、Office 365 Exchange、Googleアカウント、またはiCloudをリンクすることができます。このチュートリアルでは、「Google」オプションを選択します。

これを選択すると、標準のGoogleログインポータルが引き継ぎます。


Googleアカウントが通常のログインに設定されている場合は、すぐにリンクされ、カレンダーのメインのスプラッシュ画面が表示されます。ただし、許可なくアクセスを試みる可能性のある権限のないユーザーから保護するために、アカウントで2段階認証プロセスを有効にしている場合は、ここで、テキストまたはを介して提供されたコードを入力するよう求められます。会社からの電話。

同期が完了する前に表示される最後の画面は、Googleのアクセス許可のランスルーです。この画面には、Windows 10デスクトップからアカウントを使用する場合に、カレンダーがアクセスする必要のあるさまざまなアプリとサービスがすべて一覧表示されます。


これらが承認されると、Windows10カレンダーを特定の要件に合わせてカスタマイズする準備が整います。

カレンダーを構成する
関連:Windows10で見落とされていた10の新機能
カレンダーが起動して実行された後、リンクしたサービスに応じて変更できる設定がいくつかあることに気付くでしょう(つまり、OutlookはGoogleとは異なり、それ自体はPOP3で利用できるものとは異なります。 )。
設定に入るには、カレンダーアプリの左下隅にある小さな時計仕掛けのアイコンをもう一度クリックします。

ここから、カレンダー設定を入力します。ここでは、Googleアカウントが同期されてから、次のオプションが開かれています。

カレンダーが週の最初の曜日として設定する曜日などを変更したり、カレンダーが不要または不要なpingを送信しないように、勤務時間や休み時間を正確に指定したりできます。通知。


同期設定の変更
最後に、カレンダーが新しい予定や通知の更新のためにGoogleのサーバーと通信する頻度を変更する場合は、最初に設定に移動し、次に[アカウント]のオプションを選択することでこれらのメニューにアクセスできます。


Gmailアカウントを開設したら、[メールボックスの同期設定を変更する]オプションをクリックすると、下のメニューが表示されます。

ここでは、カレンダーがホストアカウントに更新をpingする頻度(15分、30分ごとなど)、および新しいものが見つかるたびに完全な説明やメッセージをダウンロードするかどうかを変更する機会があります。

さらに、Googleから情報を取得するために、カレンダーアプリの接続先を変更することもできますが、サーバー側に特別な構成が並んでいない限り、これはお勧めしません。

Googleアカウントをカレンダーに追加すると、Windowsは添付されたメールも自動的に同期することに注意してください。これら2つのエコシステムを分離したままにしておきたい場合は、この設定を2つの方法のいずれかでオフにすることができます。
最初にアクセスするには、アカウント設定を入力し、電子メールの同期を「オフ」の位置に切り替える必要があります。連絡先とカレンダー自体についても同じことができますが、そのオプションを切り替えると、設定したばかりのデータにアプリからアクセスできなくなります。

メールとカレンダーのリンクを解除する2つ目の方法は、[設定]の[カレンダー]タブに移動し、同期プロセスが完了したら、以下で強調表示されている設定を使用して手動でオフにすることです。

以前のスケジュールを残すのは難しいですが、Windows 10のカレンダーに何十もの変更が加えられたおかげで、Microsoftの一連の内部アプリへの追加として歓迎されています。