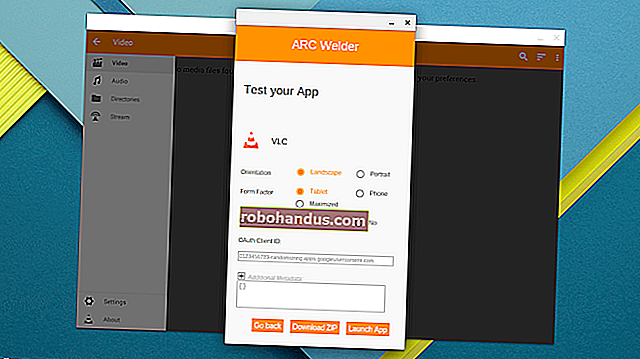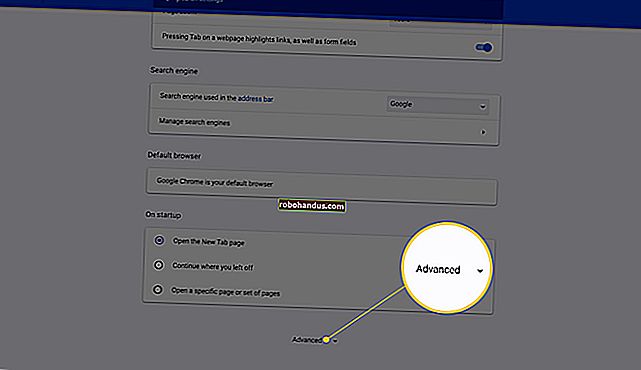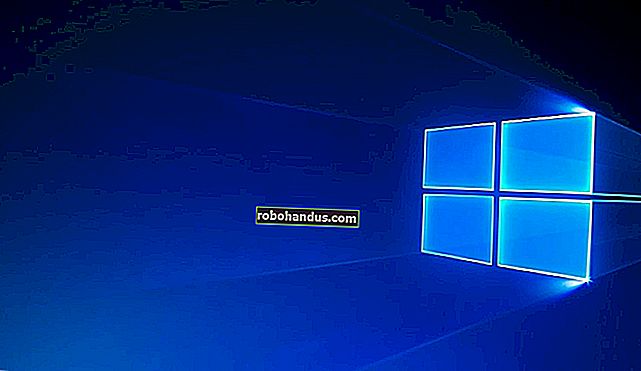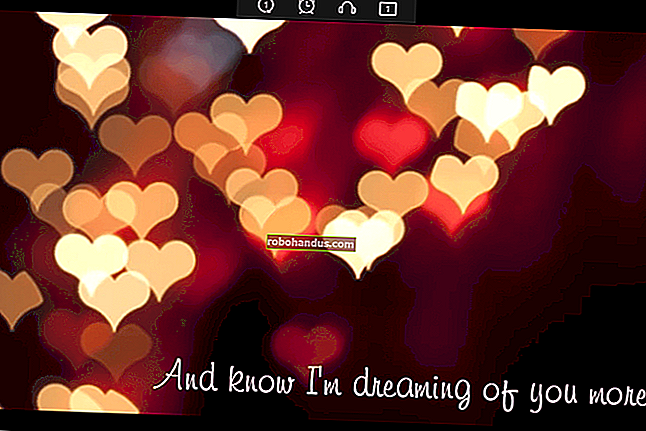VistaからWindows7 Home PremiumEditionにアップグレードする方法
現在Vistaを実行していて、Windows 7にアップグレードする場合は、クリーンインストールよりもインプレースアップグレードの方が簡単なオプションです。ここでは、アップグレードの前に実行する手順を確認し、アップグレードの実際のプロセスについて説明します。
注:この記事では、Vista Home Premium32ビットをWindows7 Home Premium32ビットにアップグレードしています。
アップグレード前
アップグレードプロセスを開始する前に、実行する必要のあることがいくつかあります。最初に確認する必要があるのは、インターネットに接続していて、Vista HomePremiumとServicePack1以降を実行していることです。SP1が少なくともない場合は、エラーが発生し、戻ってインストールする必要があります。

アップグレードアドバイザー
また、以前に説明したWindows 7 UpgradeAdvisorを実行することもできます。実行する前に、通常実行するすべてのハードウェアがコンピューターに接続されていることを確認して、すべてがチェックされるようにします。お使いのマシンがすでにVistaを実行している場合は、問題なくWindows7を実行できる可能性があります。

互換性センター
Windows 7互換性センターにアクセスして、Windows7が現在サポートしているハードウェアとソフトウェアを確認してください。ハードウェアを簡単に検索または参照して、Windows7と互換性があるかどうかを確認できます。古いソフトウェアバージョンまたはハードウェアドライバーをお持ちの場合は、製造元のWebサイトを参照しているため、Windows7に適したバージョンにアップグレードできます。
このサイトでは、公式にサポートされているソフトウェアを閲覧または検索することもできます。

バックアップデータ
最も重要なファイル、フォルダ、その他のデータをすべてバックアップします。アップグレード後もすべてのファイルが残っている場合でも、プロセス中に問題が発生し、すべてが失われる可能性があります。うまくいけば、あなたはすでにあなたのデータの完全なバックアップを持っています。そうでない場合は、これまでに説明したバックアップソリューションをいくつか紹介します。
無料のバックアップユーティリティ
- GFIバックアップホームエディション
インターネット
アップグレードプロセス中に更新をダウンロードしてインストールできるように、インターネットに接続していることを確認してください。
アップグレードを開始
Windows 7ディスクを挿入すると、次のオプションが表示されます。すでにUpgradeAdvisorを実行している場合は、[互換性のオンラインチェック]を無視してください。とにかくUpgradeAdvisorを参照するように指示されます。

[今すぐインストール]をクリックすると、次のメッセージが表示されます。

プロセスを開始する前に、インターネットに接続していることを覚えておいてください。このステップでは、インストールの最新の更新を取得する必要があるためです。

最新のアップグレードが見つかるまで待ちます。

ソフトウェアライセンス条項に同意します。

インストールの種類画面で、[カスタム]ではなく[アップグレード]を選択します。クリーンインストールを行う場合は、カスタムが使用されます。

アップグレードプロセスが始まります…

プロセスが完了するまで、約3〜4回再起動します。

再起動するたびに、リストにさまざまなタスクが表示され、それらが完了したことが示されます。

最後のステップは、ファイル、設定、およびプログラムの転送です。

最後の再起動後、セットアップがビデオのパフォーマンスをチェックしているというメッセージが表示されます。

アップグレードプロダクトキーを入力します…

次に、自動更新をオンにするかどうかを選択します。

タイムゾーン、時間と日付を設定します。

コンピューターの場所を選択します。この例では、ホームネットワーク上にあります。

デスクトップが構成され、すべてのファイルとほとんどの設定をそのままにしてWindows7の使用を開始できます。すべてがVistaの場合とまったく同じになるわけではないので、時間をかけて適切な調整を行ってください。

もちろん、Windowsメール、メッセンジャー、フォトギャラリーなどがないなどの違いはあります。お気に入りのMSアプリを取り戻すには、必ずMicrosoft LiveEssentialsをダウンロードしてください。

アップグレード後すぐにWindowsUpdateを実行して、すべてが最新であることを確認してください。

結論
運が良ければ、インプレースアップグレードを可能にするバージョンのVistaを入手できれば、プロセスは比較的簡単です。かかる時間はシステムによって異なります。使用したシステムにはAMDAthlonデュアルコアプロセッサと2GBのRAMが搭載されており、アップグレードが完了するまでに約45分かかりました。ハードドライブのサイズとデータの量にもよりますが、おそらくもっと時間がかかります。ファイルと設定は、以前の状態に正確に転送されませんが、少し調整するだけです。全体として、インプレースアップグレードは比較的単純で効果的なプロセスです。
Windows Upgrade Advisor
Windows互換性センター
Windows7アップグレードの考慮事項チャート