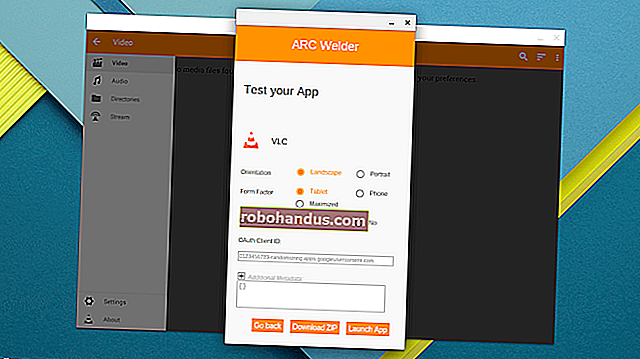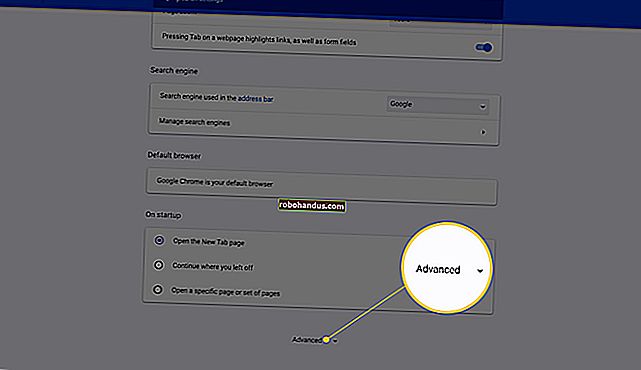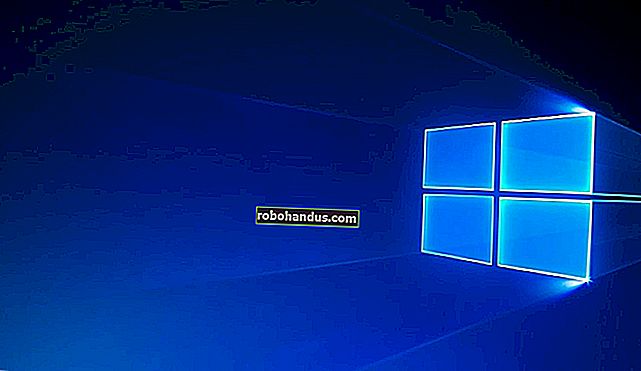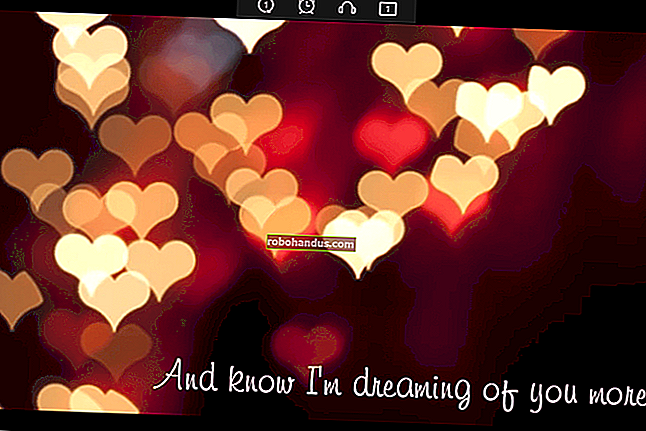Windows10でコントロールパネルを開く方法

Windows10にはまだコントロールパネルが含まれています。一部の設定はコントロールパネルにのみ表示され、一部は設定アプリに表示され、一部は両方に表示されます。コントロールパネルを見つける方法は次のとおりです。コントロールパネルは、Windows7よりも少し隠されています。
Windows 7では、[スタート]ボタンをクリックして、[コントロールパネル]をクリックできます。Windows 8および8.1では、[スタート]ボタンを右クリックするか、Windows + Xを押して[コントロールパネル]をクリックします。これらの方法はどちらも、最新バージョンのWindowsでは機能しません。
それでも、Windows 10でコントロールパネルを起動するのは非常に簡単です。[スタート]ボタンをクリックするか、Windowsキーを押し、[スタート]メニューの検索ボックスに「コントロールパネル」と入力して、Enterキーを押します。Windowsは、コントロールパネルアプリケーションを検索して開きます。

コントロールパネルを頻繁に使用する場合は、コントロールパネルの起動後にコントロールパネルのタスクバーアイコンを右クリックし、[タスクバーに固定]を選択します。その後、タスクバーから簡単に起動できます。

コントロールパネルへのデスクトップショートカットを作成することもできます。[スタート]メニューを開き、左側のペインの[アプリ]リストの一番下までスクロールして、[Windowsシステム]フォルダーをクリックします。「コントロールパネル」ショートカットをデスクトップにドラッグアンドドロップします。

コントロールパネルを実行する他の方法もあります。たとえば、Windows + Rを押して[実行]ダイアログを開き、「control」または「controlpanel」と入力してEnterキーを押すことができます。
このコマンドは、コマンドプロンプトまたはPowerShellウィンドウからも実行できます。

多くの場合、コントロールパネルに直接アクセスする必要はありません。これは、Microsoftが期待していることです。設定アプリケーションを使用している場合でも、多くの設定ページは、追加の設定を提供する個々のコントロールパネルアプレットにリンクしています。
[設定]の新しい[プログラムの追加と削除]ペインでさえ、[プログラムのアンインストールまたは変更]ペインとも呼ばれる従来の[プログラムと機能]ツールにリンクしています。