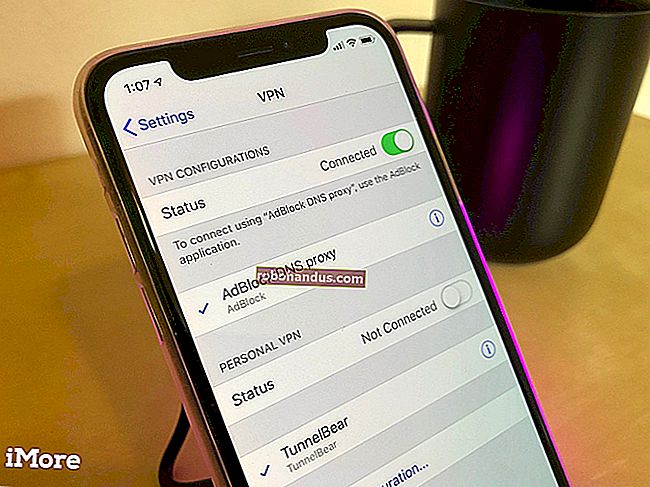MacでiMessageをオフにする方法

MacのメッセージアプリはiPhoneやiPadとまったく同じように機能し、iMessageを他のAppleデバイスに送信できます。メッセージを個別に保持したい場合は、次の手順に従ってmacOSでメッセージをオフにすることができます。
これらの手順はCatalinaでも機能しますが、古いバージョンのmacOSでは手順が異なる場合があります。これにより、MacでiMessageとSMSメッセージ(iPhoneを使用している場合)のみが無効になりますが、必要に応じてiPhoneまたはiPadでiMessageを無効にすることもできます。
関連:iPhoneまたはiPadでiMessageを無効および非アクティブ化する方法
Macのメッセージアプリの通知をオフにする
iMessageを無効にする前に、まずメッセージアプリの通知を無効にすることを検討する必要があります。これにより、メッセージアプリでメッセージの送受信を続行できますが、メッセージを表示できるのはアプリを開いたときのみです。
関連:迷惑なMac通知をオフにする方法
これを行うには、システム環境設定アプリを開きます。これを起動するには、メニューバーの左上にあるアップルメニューをクリックしてから、[システム環境設定]オプションを押します。

システム環境設定アプリで、「通知」オプションをクリックします。

システム環境設定の「通知」メニューの左側のメニューに、通知を起動できるアプリのリストが表示されます。このリストをスクロールして、[メッセージ]オプションをクリックします。
「メッセージアラートスタイル」セクションに表示されるオプションを使用して、通知の表示方法をカスタマイズできます。
通知アラートが右上に表示されないようにするには、[なし]アラートスタイルオプションをクリックします。

メッセージアプリからのすべての通知を無効にするには、[メッセージからの通知を許可する]スライダーを押します。無効にすると、トグルが灰色に変わります。

これにより、メッセージアプリからのすべての通知が完全に無効になりますが、メッセージはバックグラウンドで受信され、メッセージアプリでいつでも表示できます。
Macでメッセージアプリを無効にする
macOSでメッセージアプリを完全に無効にしたい場合は、かなり簡単なプロセスです。開始するには、Dockのメッセージアイコンをクリックしてメッセージアプリを開きます。

Dockから削除した場合は、Launchpadからメッセージを起動できます(DockのLaunchpadアイコンをクリックして起動できます)。または、Finderアプリの[アプリケーション]フォルダーからアプリケーションを起動することもできます。

無効にするには、メッセージの[設定]メニューにアクセスする必要があります。これを行うには、Macの画面上部にあるメニューバーから[メッセージ]> [設定]をクリックします。

表示される[メッセージ設定]メニューで、[iMessage]タブをクリックします。メッセージアプリを完全に無効にするには、「設定」タブの下にあるAppleIDの横にある「サインアウト」ボタンをクリックします。
アカウントをサインインしたままにしておきたい場合は、「このアカウントを有効にする」と「iCloudでメッセージを有効にする」のチェックボックスをオフにします。

設定は自動的に適用されるため、終了したら[メッセージ設定]メニューを閉じることができます。 iMessageからのメッセージは、再度サインインするか、アカウントを再度有効にするまで、メッセージアプリに表示されなくなります。