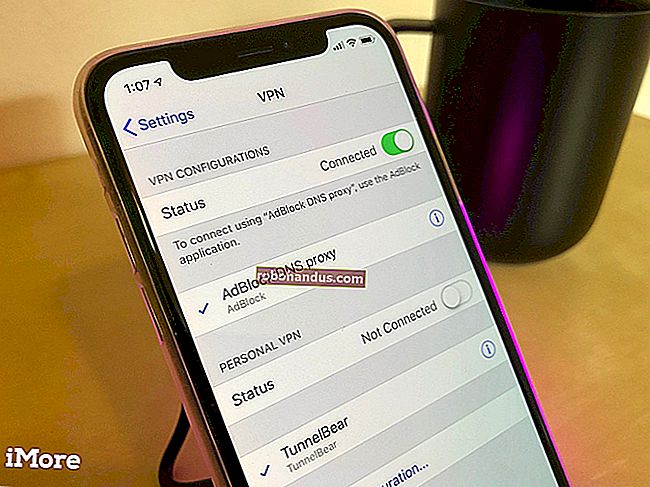Windows10でレジストリエディターを開く方法

Windowsおよび多くのサードパーティアプリケーションは、その設定をレジストリに保存します。レジストリでのみ変更できるオプションは多数あります(特に、Windows自体のオプション)。これらを編集できるように、レジストリエディタを開いてみましょう。
レジストリエディタとは何ですか?
Windowsレジストリは、Windowsが使用するすべての構成と設定を含む階層型データベースです。レジストリエディタは、データベースでさまざまな値を表示、編集、または作成するために使用するアプリケーションです。たとえば、Windows 10 Homeでロック画面を無効にする場合は、レジストリエディターを開いて無効にする必要があります。
Windowsオペレーティングシステムが破損する可能性があるため、何をしているかを理解していない限り、レジストリエディタを使用しないでください。ただし、信頼できるWebサイトでレジストリのハッキングを見つけた場合は、レジストリエディタを開いて変更を加える必要があります。
警告:レジストリエディタは強力なツールであり、誤用するとシステムが不安定になったり、動作しなくなったりする可能性があります。これまでレジストリエディタを使用したことがない場合は、始める前にこれを読んでください。また、変更を加える前に、レジストリとコンピュータを確実にバックアップしてください。
関連:Windowsレジストリをバックアップおよび復元する方法
また、編集を行う前に、システムの復元ポイントを作成することをお勧めします。その後、問題が発生した場合は、いつでもシステムをロールバックできます。
実行ボックスからレジストリエディタを開きます
Windows + Rを押して[ファイル名を指定して実行]ダイアログボックスを開き、テキストフィールドに「regedit」と入力してEnterキーを押します。

レジストリエディタの管理者権限が必要かどうかを尋ねる[ユーザーアカウント制御(UAC)]ダイアログが表示されます。「はい」をクリックすると、レジストリエディタが開きます。

コマンドプロンプトまたはPowerShellを使用してレジストリエディターを開きます
コマンドプロンプトまたはPowerShellからレジストリエディターを開くこともできます。コマンドは両方のアプリで同じですが、PowerShellを使用しています。
PowerShellを開き、「regedit」と入力して、Enterキーを押します。

UACダイアログが表示され、レジストリエディタが開いたら、[はい]をクリックします。
エクスプローラーからレジストリエディターを開く
必要に応じて、ファイルエクスプローラーのアドレスバーからレジストリエディターを開くこともできます。これを行うには、「ファイルエクスプローラー」を開き、アドレスバーに「regedit」と入力してEnterキーを押します。

UACプロンプトで[はい]をクリックすると、エディターが開きます。
スタートメニュー検索からレジストリエディタを開きます
[スタート]メニューからレジストリエディタを開く場合は、[スタート]メニューまたは[検索]アイコンをクリックし、テキストフィールドに「レジストリエディタ」と入力します。

表示される検索結果で、[レジストリエディター]をクリックしてUACプロンプトをトリガーし、エディターを開きます。

プロンプトが表示されたら「はい」をクリックすると、レジストリエディタが開きます。
ショートカットからレジストリエディタを開く
ショートカットからレジストリエディタを開きたい場合は、デスクトップ用に簡単に作成できます。
これを行うには、デスクトップの空の場所を右クリックします。コンテキストメニューで、[新規]> [ショートカット]をクリックします。

表示されるウィンドウで、テキストボックスに「regedit」と入力し、[次へ]をクリックします。

ショートカットに名前を付け、[完了]をクリックして作成します。

レジストリエディタの新しいショートカットがデスクトップに表示されます。アイコンをダブルクリックし、UACプロンプトからのアプリ管理者権限でアイコンを開きます。

必要に応じて、レジストリエディタ、または昇格された特権を必要とするその他のプログラムを開いたときに、UACプロンプトを完全にバイパスできます。
関連:Windows10でUACプロンプトなしで管理者モードのショートカットを作成する
レジストリエディタを開く方法がわかったので、お気に入りのレジストリハックをいくつか試してみてください。