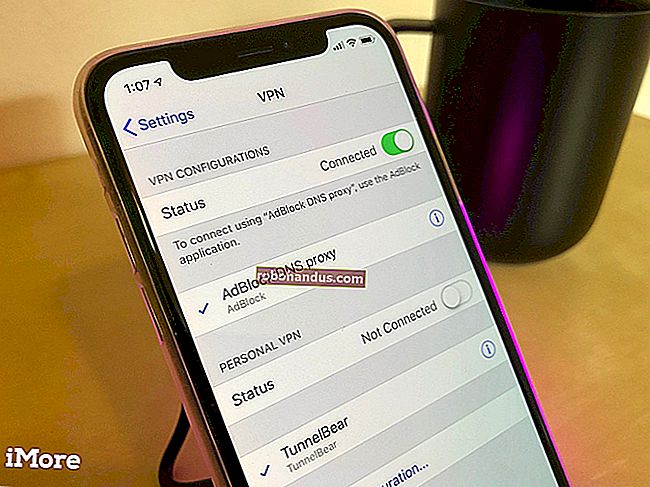Windows10でゲームコントローラーを調整する方法

ほとんどのPCゲーマーは、マウスとキーボードを奪うよりも死ぬことを望んでいます。ただし、サードパーソンアクションゲーム、レース、またはエミュレートされたレトロゲームの場合は、ゲームパッドを使用する価値があります。コントローラーが正しく機能していない場合は、Windows 10でコントローラーを調整して、すべての動きが100%の精度でゲームに変換されるようにすることができます。
なぜこれを行う必要があるのですか?
XboxOneやXbox360コントローラーなどの多くのゲームパッドは、通常、箱から出してすぐにPCでゲームできるように調整されていますが、システムがすべての動きを完全に正確に認識する前に、調整が必要な場合もあります。たとえば、USBアダプターを備えたNintendo 64コントローラーを使用する場合、使用する前に、ほぼ確実にキャリブレーションを行う必要があります。
それ以外の場合は、少し助けが必要な古いコントローラーがあるだけかもしれません。たとえば、ボタンがくっついているのに、押すたびにコンピュータがボタンからどれだけ読み取ることができるかわからない場合があります。または、ゲームパッドに使い古されたサムスティックがあり、それが可能な限り傾いているようには見えない可能性があります。キャリブレーションツールを使用すると、コントローラーをダイヤルインできるため、可能な限り正確になります。
このガイドではXbox360コントローラーを使用します。これは、Xbox 360コントローラーを使用しているためですが、プラグインするどのゲームパッドでもほぼ同じように機能するはずです。
キャリブレーションツールを開きます
キャリブレーションツールを見つけるには、まずスタートメニューに移動し、[設定]を選択します。

[設定]に移動したら、[デバイス]のタブをクリックします。

次のウィンドウが表示されたら、[プリンタとスキャナ]タブ内の[デバイスとプリンタ]というリンクまで下にスクロールして、クリックします。

(Windowsのすべてのバージョンで[コントロールパネル]> [デバイスとプリンター]に移動して、ここにアクセスすることもできます)。
関連:PCゲーム用のXboxコントローラーを入手する必要がある理由
ここから、コントローラーがすでに接続されている限り、コントローラーがポップアップするはずです。そうでない場合は、選択したコントローラー用に最新のドライバーがすべてインストールされていることを確認してください。

コントローラを見つけて右クリックすると、次のドロップダウンメニューが表示されます。ここから、「ゲームコントローラーの設定」のオプションをクリックします。

これをクリックすると、次のウィンドウが自動的にポップアップします。そこから、「プロパティ」ボタンをクリックします。

次のウィンドウには、「設定」と「テスト」の2つのオプションが含まれます。開始するには、[設定]タブを選択し、このウィンドウで[調整]というボタンをクリックします。

ここから、キャリブレーションウィザードが自動的にプロセスを開始し、コントローラーを適切にセットアップします。(このウィンドウには、前回のキャリブレーション実行中に行われた変更をツールで自動的にリセットする場合に備えて、[デフォルトにリセット]ボタンがあります。)
コントローラを調整する
ここでもXbox360コントローラーを使用しているため、コントローラーによってウィンドウがわずかに異なる場合がありますが、ほとんどのウィンドウは非常に似ているはずです。[次へ]をクリックして、キャリブレーションを開始します。

キャリブレーションツールは、「D-Pad」キャリブレーションから始まります。これは、Xbox360コントローラーでは実際には左のサムスティックです。最初は、中心点を見つけることができるように、サムスティックをそのままにしておくように求められます。

サムスティックを離して「次へ」をクリックすると、次の画面に移動します。

必須ではありませんが、「生データの表示」ボックスを選択することをお勧めします。これにより、サムスティックの静止点が定量化可能な数値とともに正確に表示されます。このデータは、使いすぎによってどちらかのサムスティックが摩耗し始めているかどうかを示し、ゲーム内の精度が低下する理由を診断するのに役立つため、貴重です。
ここから、左のサムスティックをその全可動域で数回振ります。小さな十字が上のボックスの四隅すべてに当たるか、少なくともボックスの四方すべてに触れるはずです。

次に、コントローラーの「軸」に対して同じツールセットを実行します。これらは、Xboxの左右のトリガー、サムスティックなどの感圧ボタンである場合もあれば、一部のゲームパッドの通常のボタンである場合もあります。
私たちの場合、Xbox 360のトリガーはZ軸に沿って測定され、100%(休止)から200%(完全にプルダウン)の範囲で登録する必要があります。X軸は、Xboxの右サムスティックを水平方向に移動するように調整します。そのためには、サムスティックを左右に完全に引いて、すべての動きが適切に登録されているかどうかを確認する必要があります。

Y軸(垂直移動)についても同様です。上下に振って、「0%」と「サムスティックの可動範囲の上下両方の両端で100%」という数字が表示されている限り(50%で中央で休憩します)。 )、コントローラーは適切に調整されています。上記の例でわかるように、私の右のサムスティックのX軸は実際には約52%であり、これは老後とHaloOnlineの多くの激しいラウンドの産物です。
関連:XboxまたはSteamコントローラーでWindowsデスクトップを制御する方法
残念ながら、キャリブレーションのソフトウェア側は、コントローラーがあなたの動きにどれだけうまく反応しているかを知るのに役立ちますが、もちろん、欠陥のあるサムスティックをある程度修正することさえできますが、このように摩耗し始めたときの唯一のハードウェア修正は店に向かい、新しいコントローラーをすべて手に入れます。または、便利な場合は、サムスティックなどの部品をオンラインで購入して、自分で交換することもできます。

4つのキャリブレーションをすべて実行したら、[完了]をクリックして、プロセスのテスト部分に進むことができます。
キャリブレーションをテストする
キャリブレーションプロセスが終了したら、結果をテストします。([設定]タブと[テスト]タブで)開始したのと同じウィンドウで、[テスト]タブをクリックします。

ここから、あなたが行った動きやボタンの押下は自動的に画面に表示されます。これは、ボタンが登録されている速度を正確に判断するための良い方法です。ボタンが登録されている場合は、サムスティックを動かした後、50%からどれだけ近い(または遠い)かを記録します。少し。

テストが終了したら、ウィンドウを閉じる前に必ず[適用]をクリックしてください。これで完了です。
最新のコントローラーのほとんどは、Windowsで問題なく動作するように箱から出して調整されますが、コントローラーが壊れていないためにヘッドショットを見逃していないことを確認するために、数か月に1回、入力して再調整することは決して害にはなりません。 。
画像クレジット:Pexels