ズームコールで自分をミュートする方法

Zoomを使用してビデオ会議に参加しているときに、咳をしたり、バックグラウンドノイズを抑制したり、他の人が話している間は単に礼儀正しくするために、マイクをミュートする必要がある場合があります。これがその方法です。
ズームツールバーを使用して自分をミュートする
ズーム会議中に自分自身をミュートするには、ツールバーを表示する必要があります。PCまたはMacでは、ズームウィンドウの上にマウスを置くとポップアップします。iPhone、iPad、またはAndroidでは、ツールバーが表示されるまで画面をタップします。
ツールバーの「ミュート」ボタン(マイクのように見えます)を見つけます。Mac、PC、Webクライアント、またはスマートフォンでは、ツールバーは画面またはウィンドウの下部に広がります。タブレットでは、ツールバーが画面の上部に表示されます。「ミュート」ボタンをクリックまたはタップします。
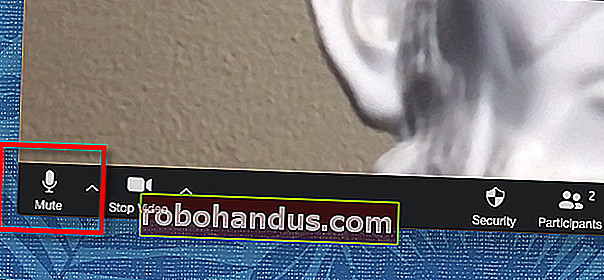
ミュートアイコンが取り消し線の付いたマイクに変わり、テキストに「ミュート解除」と表示されます。これでマイクがオフになり、通話中の誰もあなたの声を聞くことができなくなります。
マイクをオンに戻すには、ツールバーの[ミュート解除]ボタンをクリックまたはタップします。
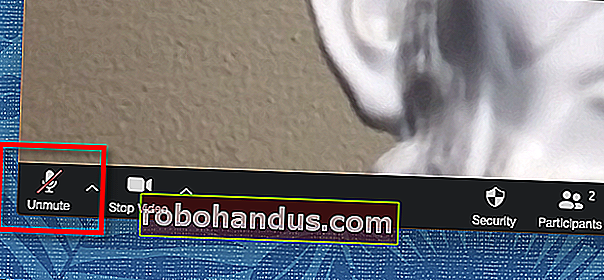
[ミュートを解除]をクリックすると、マイクが再びアクティブになり、通話中の全員があなたの声を聞くことができます。
ズームキーボードショートカットを使用して自分をミュートする
ズームキーボードショートカットを使用して、PCまたはMacですばやくミュートすることもできます。Windows 10 PCを使用している場合は、Alt + Aキーを押してミュートのオンとオフを切り替えます。Macを使用している場合は、Shift + Command + Aを押してミュートのオンとオフを切り替えることができます。
関連:すべてのズームキーボードショートカットとその使用方法
ズームミューティングの詳細
中断やバックグラウンドノイズでいっぱいのZoomミーティングを主催している場合は、[参加者]リストの[すべてミュート]ボタンを使用して、通話中の全員を同時にミュートすることができます。
また、ホストしていないが、他のすべての会議参加者の音でホストの声を聞くのに苦労している場合は、PCまたはMacで次のキーボードショートカットを使用して、ホスト以外のすべての人からの音をオフにすることができます。
- ホスト(PC)を除くすべてのオーディオのオン/オフを切り替えます: Alt + M
- ホスト(Mac)を除くすべてのオーディオをミュートする: Command + Ctrl + M
- ホスト(Mac)を除くすべてのオーディオのミュートを解除する: Command + Ctrl + U
ハッピーズーム!






