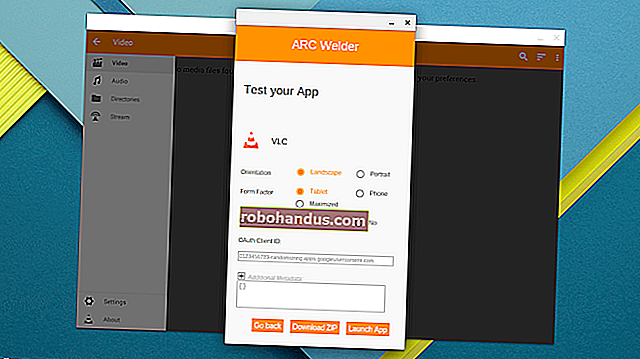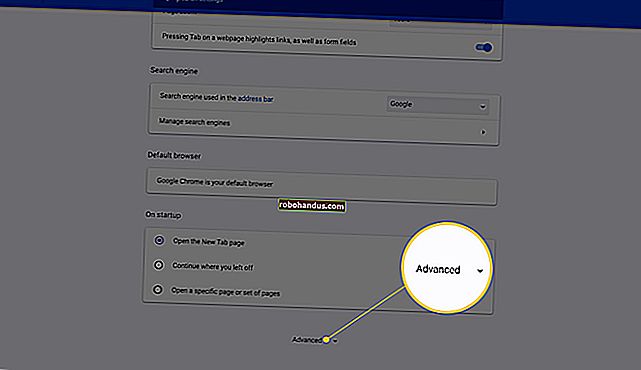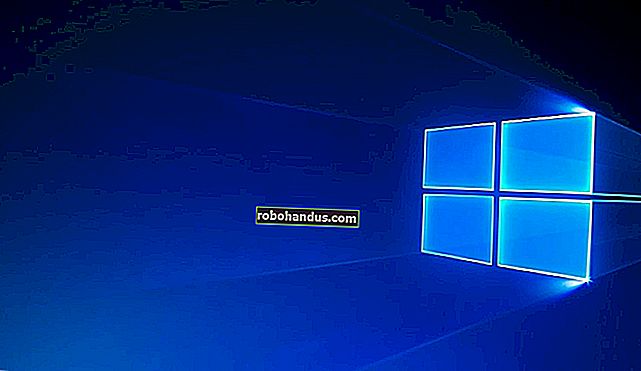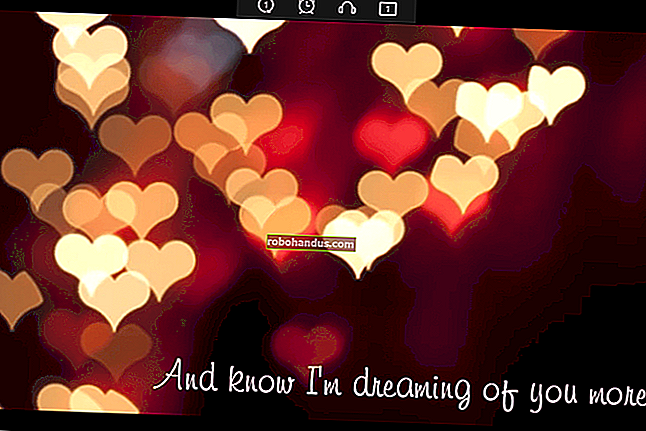Wordで自動水平線を削除する方法

Wordは、引用符、箇条書きと番号付きリスト、水平線などの項目を自動的にフォーマットします。段落に少なくとも3つのダッシュ、アンダースコア、または等号を単独で入力して「Enter」を押すと、文字はそれぞれ1本、太い1本、または2本の水平線に自動的に変換されます。
この機能は、ドキュメント内の実際の文字が必要で、Wordでドキュメントの幅を拡張する水平線に変換しない場合を除いて、時間を節約できます。水平線を元に戻すか削除するか、Wordが自動的に作成しないようにする方法はいくつかあります。
最初の方法は、文字を入力した直後に「Ctrl + Z」を押し、「Enter」を押して水平線の自動作成を元に戻すことです。行が削除され、文字が残ります。
ただし、毎回行の作成を元に戻すことは実用的ではない場合があります。後で行を削除できますが、Wordが水平線を追加する方法を理解する必要があります。Wordが行に置き換える文字の末尾で「Enter」を押すと、Wordは文字を削除し、文字を入力した段落のすぐ上の段落に下の境界線を追加します。
行を削除するには、行が追加された場所のすぐ上の段落にカーソルを置きます。「ホーム」タブがアクティブになっていることを確認してください。そうでない場合は、リボンの[ホーム]タブをクリックします。

[ホーム]タブの[段落]セクションで、[境界線]ボタンの右側にある下向き矢印をクリックし、ドロップダウンメニューから[境界線なし]を選択します。これにより、カーソルを置いた段落の下から行が削除されます。

自動水平線の作成を毎回元に戻す必要がない場合は、この機能をオフにすることで、自動水平線の作成を防ぐことができます。これを行うには、「ファイル」タブをクリックします。

舞台裏の画面で、左側のアイテムのリストにある「オプション」をクリックします。

[Wordのオプション]ダイアログボックスで、左側の項目のリストにある[校正]をクリックします。

「オートコレクトオプション」セクションで、「オートコレクトオプション」ボタンをクリックします。

「オートコレクト」ダイアログボックスが表示されます。「入力時にオートフォーマット」タブをクリックします。

「入力時に適用」セクションで、「境界線」チェックボックスを選択して、ボックスにチェックマークがないようにします。「OK」をクリックして変更を受け入れ、「オートコレクト」ダイアログボックスを閉じます。

「WordOptions」ダイアログボックスに戻ります。「OK」をクリックして閉じます。

これで、段落に3つ以上のダッシュ、アンダースコア、または等号を単独で入力して「Enter」を押すと、文字は変更されません。

Wordは、ダッシュ、アンダースコア、等号から水平線を作成するだけでなく、少なくとも3つのアスタリスク(*)、チルダ(〜)、ポンド記号(#)から自動水平線を作成します。次の画像は、Wordが自動的に作成するさまざまな種類の水平線を示しています。

Wordで水平線を自動的に再度挿入できるようにする場合は、[境界線]オプションをオンにします(チェックボックスにチェックマークが表示されます)。