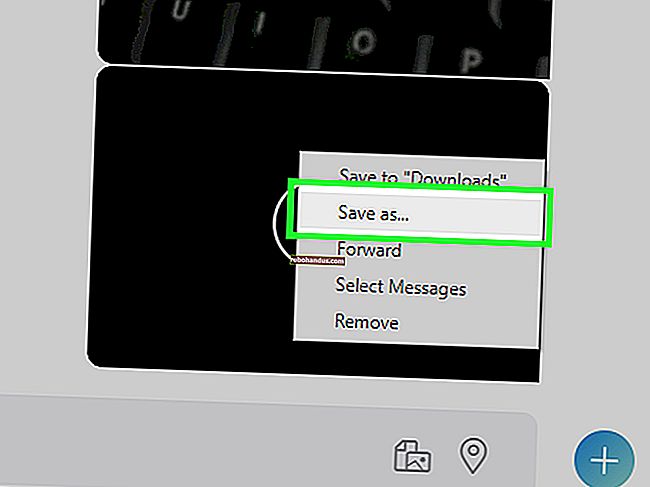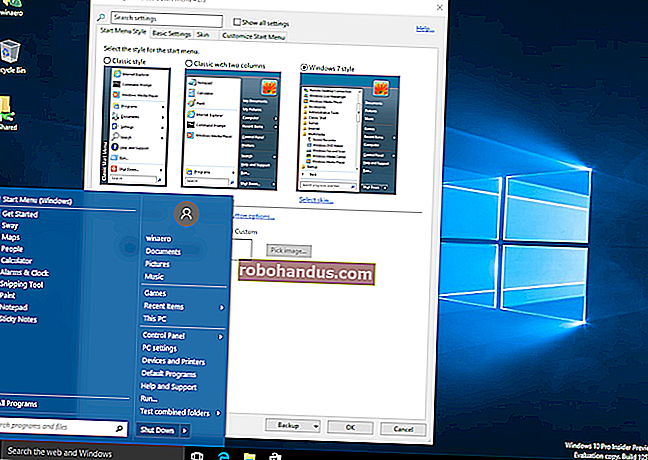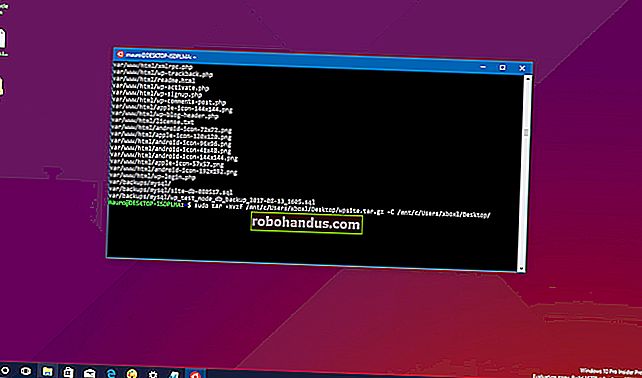知っておくべき10の便利なWindowsコマンド

Windowsでも、コマンドラインからしか実行できないことがいくつかあります。これらのツールの中には、グラフィカルに相当するものがないものもあれば、グラフィカルインターフェイスよりも簡単に使用できるものもあります。
コマンドプロンプトでPowerShellを使用する場合は、この記事で説明するすべてのコマンドがどちらのツールでも同じように機能することに注意してください。そして明らかに、これらのツールが提供するすべての便利なコマンドを網羅することはできません。代わりに、コマンドラインの人でなくても役立つはずのコマンドに焦点を当てます。
関連:Windows10でコマンドプロンプトを開く10の方法
ipconfig:IPアドレスをすばやく見つける

関連:ルーターのWebインターフェイスで構成できる10の便利なオプション
コントロールパネルからIPアドレスを見つけることができますが、そこに到達するには数回クリックする必要があります。このipconfigコマンドは、コンピューターのIPアドレスや、デフォルトゲートウェイのアドレスなどの他の情報をすばやく確認する方法です。ルーターのWebインターフェイスのIPアドレスを知りたい場合に便利です。
コマンドを使用するには ipconfig 、コマンドプロンプトで入力するだけです。コンピューターが使用しているすべてのネットワーク接続のリストが表示されます。Wi-Fiに接続している場合は「無線LANアダプター」、有線ネットワークに接続している場合は「イーサネットアダプター」をご覧ください。詳細については、ipconfig /all コマンドを使用できます 。
ipconfig / flushdns:DNSリゾルバーキャッシュをフラッシュします

関連:サードパーティのDNSサービスを使用する7つの理由
DNSサーバーを変更しても、効果がすぐに発生するとは限りません。Windowsは、受信したDNS応答を記憶するキャッシュを使用するため、後で同じアドレスに再度アクセスするときに時間を節約できます。Windowsが古いキャッシュエントリを使用する代わりに新しいDNSサーバーからアドレスを取得していることを確認するにはipconfig /flushdns 、DNSサーバーを変更した後にコマンドを実行し ます。
pingとtracert:ネットワーク接続の問題のトラブルシューティング

Webサイトへの接続の問題やその他のネットワーク接続の問題が発生している場合、Windowsおよびその他のオペレーティングシステムには、問題を特定するために使用できるいくつかの標準ツールがあります。
まず、pingコマンドがあります。タイプ ping howtogeek.com (またはテストするインターネットサーバー)を入力すると、Windowsはそのアドレスにパケットを送信します。名前または実際のIPアドレスのいずれかを使用できます。そのIPアドレスのサーバー(この場合はHow-To Geekサーバー)が応答し、それらを受信したことを通知します。パケットが宛先に到達しなかったかどうか(おそらくパケット損失が発生している)と、応答を取得するのにかかった時間(おそらくネットワークが飽和していてパケットが到達するのに時間がかかっている)を確認できます。彼らの目的地。
関連:Tracerouteを使用してネットワークの問題を特定する方法
tracertコマンドは、パケットが宛先に到達するまでにかかるルートをトレースし、そのルートに沿った各ホップに関する情報を表示します。たとえば、を実行する tracert howtogeek.comと、パケットがサーバーに到達する途中で相互作用する各ノードに関する情報が表示されます。Webサイトへの接続に問題がある場合、tracertは問題が発生している場所を示します。

関連:インターネット接続の問題をトラブルシューティングする方法
これらのコマンドの使用の詳細、およびネットワークまたはインターネット接続で問題が発生する理由を理解するためのその他の優れたツールについては、インターネット接続の問題のトラブルシューティングの概要を確認してください。
シャットダウン:Windowsのシャットダウンショートカットを作成する

このshutdownコマンドを使用すると、Windowsをシャットダウンまたは再起動できます。確かに、Windows 8(シャットダウンボタンにアクセスするのが難しい)ではより便利でしたが、使用しているWindowsのバージョンに関係なく便利です。このコマンドを使用して、独自のショートカットを作成し、スタートメニュー、デスクトップ、またはタスクバーに配置することができます。
関連:高度なスタートアップオプションを使用してWindows8または10PCを修正する方法
Windows 8および10では、特別なスイッチを使用してコンピューターを再起動し、高度なスタートアップオプションメニューを表示することもできます。コマンドプロンプトで、またはショートカットを作成するときにコマンドを使用するには、次のいずれかを入力します。
- shutdown / s / t 0: 通常のシャットダウンを実行します。
- shutdown / r / t 0: コンピューターを再起動します。
- shutdown / r / o: コンピューターを再起動して詳細オプションを表示します。
sfc / scannow:システムファイルをスキャンして問題を探します

関連:Windowsで破損したシステムファイルをスキャン(および修正)する方法
Windowsには、すべてのWindowsシステムファイルをスキャンして問題を探すシステムファイルチェッカーツールが含まれています。システムファイルが見つからないか破損している場合、システムファイルチェッカーがそれらを修復します。これにより、一部のWindowsシステムの問題が修正される場合があります。
このツールを使用するには、管理者としてコマンドプロンプトウィンドウを開き、コマンドを実行し sfc /scannow ます。
telnet:Telnetサーバーに接続します

関連:Windows 10の「オプション機能」の機能と、それらをオンまたはオフにする方法
telnetクライアントはデフォルトではインストールされていません。代わりに、コントロールパネルからインストールできるオプションのWindows機能の1つです。インストールすると、このtelnet コマンドを使用して、サードパーティのソフトウェアをインストールせずにTelnetサーバーに接続できます 。
できる場合はTelnetの使用を避ける必要がありますが、デバイスに直接接続していて、Telnetを使用して何かを設定する必要がある場合は、それを行う必要があります。
暗号:ディレクトリを完全に削除して上書きする

関連:削除されたファイルを回復できる理由とそれを防ぐ方法
このcipherコマンドは主に暗号化の管理に使用されますが、ごみデータをドライブに書き込み、空き領域をクリアして、削除されたファイルを復元できないようにするオプションもあります。ソリッドステートドライブを使用していない限り、削除されたファイルは通常ディスク上に残ります。暗号化コマンドを使用すると、サードパーティのツールをインストールせずにドライブを効果的に「ワイプ」できます。
コマンドを使用するには、次のようにワイプするドライブを指定します。
暗号/ w:C:\
スイッチ(/w: )とドライブ( C:\ )の間にスペースがないことに注意してください。
netstat -an:ネットワーク接続とポートの一覧表示

このnetstatコマンドは特に便利で、さまざまなオプションとともに使用すると、あらゆる種類のネットワーク統計が表示されます。netstatの最も興味深いバリエーションの1つは、ですnetstat -an。これは、コンピューター上で開いているすべてのネットワーク接続のリストを、使用しているポートと接続している外部IPアドレスとともに表示します。
関連:コンピュータが密かに接続しているWebサイトを確認する方法
nslookup:ドメインに関連付けられているIPアドレスを見つける

ドメイン名を(たとえば、ブラウザのアドレスバーに)入力すると、コンピュータはそのドメイン名に関連付けられているIPアドレスを検索します。このnslookupコマンドを使用して、その情報を自分で見つけることができます。たとえばnslookup howtogeek.com、コマンドプロンプトで入力すると、サーバーに割り当てられたIPアドレスをすばやく見つけることができます。
IPアドレスを入力して逆引き参照を実行し、関連するドメイン名を見つけることもできます。
これは、役立つと思われるすべてのコマンドの包括的なリストではありませんが、表面下に潜んでいる多くの強力なツールのアイデアが得られることを願っています。私たちが言及しなかったあなた自身のお気に入りがありますか?ディスカッションに参加してお知らせください。