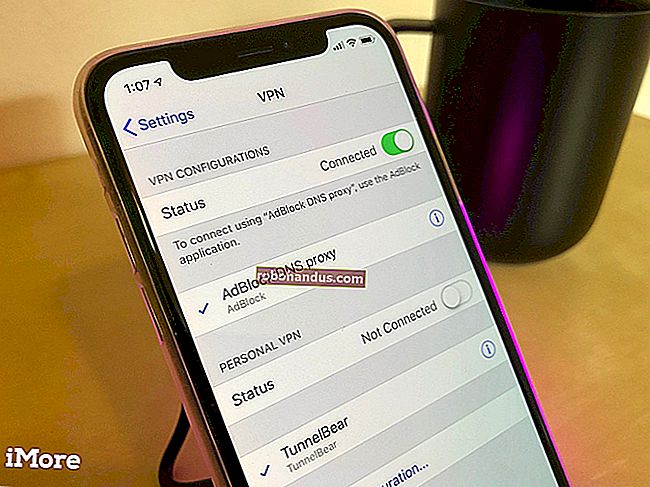WindowsおよびMacOSでコントローラーをキーボードキーに再マップする方法

多くのPCおよびMacゲームは、キーボードを第一級市民として扱い、ゲームコントローラーのサポートが不十分です。この制限を回避するために、コントローラーボタンをキーボードのキー押下に再マップできます。
一部のアナログ入力が失われます。たとえば、ジョイスティックは通常の感度範囲なしでオンまたはオフになる矢印キーとして機能しますが、一部のゲームでは、それは大きな問題ではありません。
コントローラーを使ってSteamゲームをプレイしたいだけなら、Steamにはすでに、コントローラーを全体像モードで再マッピングするための優れた組み込みツールがあり、ここにリストされている他のどのツールよりもはるかに簡単なソリューションになります。システム全体または非Steamゲームで使用するには、サードパーティのアプリケーションが必要です。
関連:SteamでXbox、PlayStation、その他のコントローラーボタンを再マッピングする方法
コントローラを接続する
この手順は明らかですが、市場には非常に多くの種類のコントローラーがあるため、特にmacOSで正しく動作させるのは難しい場合があります。問題が発生した場合に参照できるほとんどの主流コントローラーの包括的なガイドがありますが、ほとんどの最新世代のコントローラーはWindowsとmacOSでプラグアンドプレイされます。最終世代以前のコントローラーには、カスタムドライバーと少しのセットアップが必要な場合があります。
関連:コンソールゲームコントローラーをWindowsPCまたはMacに接続する方法
ウィンドウの設定で[デバイス]タブを開くと、コントローラーが接続されていることを確認できます。[設定]> [デバイス]> [Bluetoothとその他のデバイス]に移動し、[その他のデバイス]の下を確認します。

macOSでは、通常、USBコントローラーは「システム情報」アプリの「USB」の下にあります。Bluetoothコントローラは、上部のメニューバーのBluetoothメニューに表示されます。

Windows(およびLinux)のセットアップ– AntiMicro
そこにはいくつかの優れた商用オプションがあります。特にreWASDですが、AntiMicroは無料のオープンソースであり、その役割も果たします。Linuxでも動作します。
Githubから最新リリース(またはインストールしたくない場合はポータブルバージョン)をダウンロードして開きます。

コントローラが接続されている限り、この画面にすべてのスティックとボタンが配置されています。これらのいずれかをクリックして、任意のキーボードキーまたはマウスへのマッピングを設定できます。コントローラのボタンを押すと、AntiMicroのボタンが点灯するので、「ボタン14」がどれであるかを心配する必要はありません。
ジョイスティックをWASDまたは矢印キーにマッピングすると、アナログ入力からデジタル入力に変わり、応答性が低下する可能性がありますが、中央の[Lスティック]ボタンをクリックすると、デッドゾーンやその他の設定を構成できます。

ジョイスティックは、マウスにマップしたときにもうまく機能し、アナログ制御を取り戻します。これは、一人称照準を必要とするゲームに適しています。
マクロのサポートやプロファイルの切り替えなど、設定にはいくつかの高度なオプションがあります。しかし、箱から出してすぐに、AntiMicroはコントローラーをキーボードキーに再マッピングするだけでうまく機能します。
MacOSセットアップ–楽しい

macOSの場合、EnjoyableはAntiMicroの優れた代替手段であり、さらに簡単に使用できます。アプリを実行し、コントローラーのボタンを押してから、キーボードのキーを押して、マップするボタンごとに繰り返します。それが終わったら、右上隅にある実行ボタン(「>」のように見えます)を押してください。これで問題ありません。Macのメニューバーには何も表示されないため、コントローラを使用するときはウィンドウを開いておく必要があります。
Enjoyableは、複数のプロファイル、ボタンによるプロファイルの切り替え、およびマウスの移動をサポートしています。ジョイスティックは複数の軸間で切り替わる傾向があるため、マッピングが少し難しい場合があります。しかし、試行錯誤を重ねれば、問題なく動作するはずです。