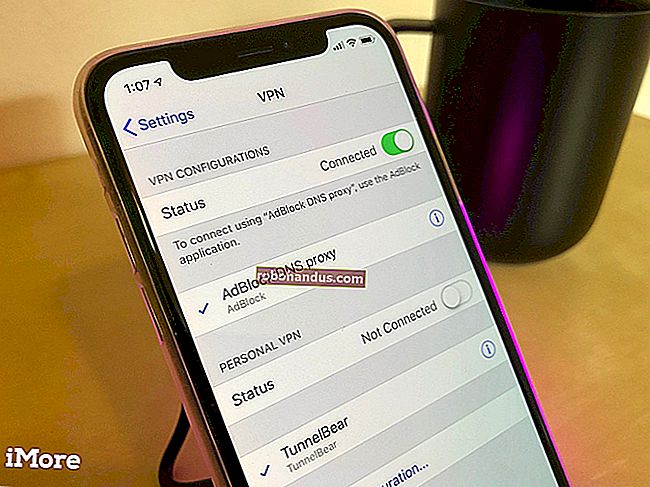Windows10でウィンドウを別のモニターに移動する方法

Windows 10 PCでマルチモニター設定を実行する場合は、ディスプレイ間でウィンドウを移動する方法を知っておくことが重要です。マウスを数回ドラッグするか、簡単なキーボードショートカットを使用するだけで、忍者のようにウィンドウを簡単に管理できます。方法は次のとおりです。
拡張モードが有効になっていることを確認します
複数のモニター間でウィンドウを移動するには、拡張モードを有効にする必要があります。拡張モードは、使用可能なすべてのディスプレイ間でデスクトップを分散するため、1つの巨大な仮想ワークスペースを持つようなものです。
拡張モードを有効にするには、Windows + Pを押して「プロジェクト」メニューを開きます。矢印キーとEnterキーをクリックまたは使用して、「拡張」を選択します。

ゲームなどのフルスクリーンアプリを複数のモニターで管理する場合は、ゲームまたはアプリ自体がプログラム内に独自のマルチディスプレイ設定を持っている場合があることに注意してください。複数のディスプレイに関連するオプションについては、ゲームまたはアプリケーションのグラフィック設定を必ず確認してください。
関連:複数のモニターを使用して生産性を高める方法
ドラッグアンドドロップ方式を使用してウィンドウを移動する
拡張モードを使用していることがわかったら、モニター間でウィンドウを移動する最も明白な方法は、マウスを使用することです。移動するウィンドウのタイトルバーをクリックし、画面の端にある他のディスプレイの方向にドラッグします。ウィンドウが他の画面に移動します。最初のディスプレイに戻すには、ウィンドウを反対方向にドラッグして戻します。
キーボードショートカット方式を使用してウィンドウを移動する
Windows 10には、マウスを使わずにウィンドウを別のディスプレイに即座に移動できる便利なキーボードショートカットが含まれています。
- 現在のディスプレイの左側にあるディスプレイにウィンドウを移動する場合は、Windows + Shift +左矢印を押します。
- 現在のディスプレイの右側にあるディスプレイにウィンドウを移動する場合は、Windows + Shift +右矢印を押します。


このキーボード方式は2つ以上のモニターで機能し、ウィンドウを移動中にチェーンの最後のモニターの最後に到達すると、ウィンドウが折り返され、最初のモニターに表示されます。
この簡単な操作をマスターしたので、キーボードのみを使用してウィンドウを管理できる他のすべての方法を確認してください。
関連:Windows10でキーボードショートカットを使用してWindowsを再配置する方法