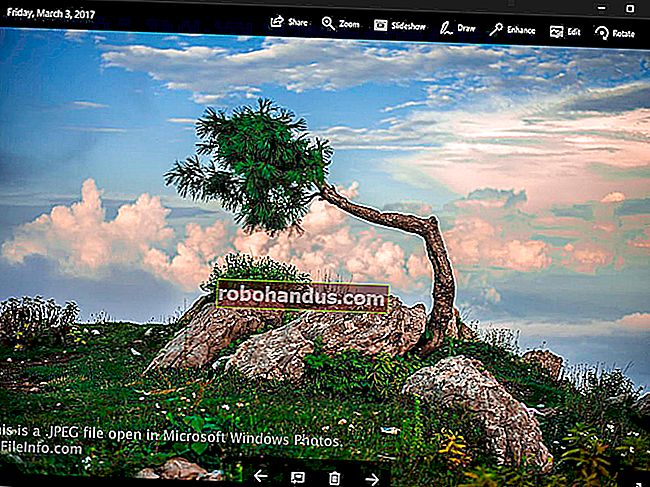修正:私のマイクがWindows10で動作しない

Windows 10は、いくつかの理由でマイクの音声が聞こえない場合があります。通常のPCマイクのトラブルシューティング手順はすべて依然として重要ですが、Windows 10には、すべてのアプリケーションでマイク入力を完全に無効にする新しいシステム全体のオプションが含まれています。
Windows10マイクオプションを確認する
Windows 10の設定アプリには、すべてのアプリケーションで、システム全体でマイクを無効にするオプションがいくつかあります。[設定]でWebカメラが無効になっていると、デスクトップアプリケーションでもマイク入力を受信できません。
これは少し紛らわしいです。一般に、[設定]> [プライバシー]の下のアプリのアクセス許可は、ユニバーサルWindowsプラットフォーム(UWP)アプリケーションとも呼ばれるストアからの新しいアプリケーションにのみ影響します。ただし、マイクとWebカメラのオプションはデスクトップアプリケーションにも影響します。
マイクが機能しない場合は、[設定]> [プライバシー]> [マイク]に移動します。
ウィンドウの上部で、「このデバイスのマイクアクセスがオンになっています」と表示されていることを確認します。Windowsがマイクアクセスがオフであると表示する場合は、「変更」ボタンをクリックして「オン」に設定します。アクセスがオフの場合、Windowsおよびシステム上のすべてのアプリケーションはマイクからの音声にアクセスできません。

その下で、[アプリにマイクへのアクセスを許可する]が[オン]に設定されていることを確認します。マイクアクセスがオフの場合、システム上のすべてのアプリケーションがマイクからの音声を聞くことができなくなります。ただし、Windowsオペレーティングシステム自体は引き続きアクセスできます。

[マイクにアクセスできるアプリを選択してください]で、マイクにアクセスするアプリがリストになく、[オフ]に設定されていることを確認します。そうである場合は、「オン」に設定します。
ストアの新しいスタイルのアプリのみがここに表示されます。ストア外の従来のデスクトップアプリがこのリストに表示されることはなく、[アプリにマイクへのアクセスを許可する]設定がオンになっている限り、常にマイクにアクセスできます。

マイクが他の方法で無効になっていないことを確認してください
他の方法でマイクを無効にすることができます。マイクが統合されたラップトップをお持ちの場合、一部のラップトップメーカーは、PCのBIOSまたはUEFI設定でこのマイクを無効にすることを許可しています。このオプションはすべてのラップトップで使用できるわけではありませんが、Webカメラが存在する場合は無効にするオプションに近い可能性があります。
以前にコンピューターのBIOSを介して内蔵マイクを無効にしたことがある場合は、BIOS設定に戻って、マイクデバイスを再度有効にする必要があります。
コンピュータのデバイスマネージャを使用して、統合マイクデバイスを無効にすることもできます。以前にそれを行ったことがある場合は、デバイスマネージャに戻って再度有効にする必要があります。

オーディオドライバのインストールまたは更新
Windows 10は、デバイスドライバーのインストールと更新を自動的に試みます。通常は正常に機能しますが、機能しない場合もあります。
サウンドに問題がある場合は、PCの製造元のWebサイトにアクセスして、ラップトップまたはデスクトップPCで使用できる最新のサウンドドライバーをインストールすることをお勧めします。PCを自分で組み立てた場合は、マザーボードの製造元のWebサイトからサウンドドライバをダウンロードしてください。ドライバを更新すると、問題が解決する場合があります。
USBマイクに問題がある場合は、PCの製造元のWebサイトから最新のUSBコントローラードライバーをダウンロードしてみることもできます。
物理的な接続を再確認してください
マイクが機能しない場合は、マイクがPCにしっかりと接続されていることを確認してください。接続が少し緩んでいる場合は、正常に接続されているように見えるかもしれませんが、機能しない可能性があります。USBマイクであろうと従来のオーディオジャックであろうと、ケーブルを引き出し、再び接続して接続が安全であることを確認します。
PCの正しいオーディオジャックにも接続されていることを確認してください。「マイク」または少なくとも「オーディオ入力」というラベルの付いたものを探します。多くの場合、出力オーディオジャックは緑色ですが、マイク入力ジャックは多くの場合ピンクです。しかし、時にはそれらはまったく同じ鈍い色です。
一部のマイクにはミュートスイッチが付いている場合があります。たとえば、ケーブルにマイクミュートスイッチが付いたPCオーディオヘッドセットを見てきました。ミュートスイッチが有効になっていると、マイクは機能しません。

サウンドコントロールパネルを使用する
マイクをテストするときは、Windowsの[サウンド]コントロールパネルの[録音]タブを使用することをお勧めします。開くには、通知領域のサウンドアイコンを右クリックし、[サウンド]を選択します。

「録音」タブをクリックすると、PC上のすべてのオーディオ録音デバイスが表示されます。大声で話すと、マイクが音声入力を送信している場合は、右にレベルインジケーターが移動します。
マイクで遊んでいるときにこのウィンドウを見て、さまざまなオーディオジャックをテストします。これにより、マイクが音声入力を送信しているかどうかをすばやく確認できます。

デフォルトのマイクデバイスを設定する
PCには複数の異なるマイク入力がある場合があります。たとえば、マイクが内蔵されたラップトップを使用していて、別のマイクを接続した場合、PCには少なくとも2つの個別のマイクがあります。
アプリケーションで使用されるデフォルトのマイクを選択するには、[サウンド]> [録音]ウィンドウに移動し、好みのマイクを右クリックして、[デフォルトに設定]を選択します。「デフォルトの通信デバイスとして設定」を選択することもできます。
これにより、アプリケーションの種類ごとに異なるデフォルトのマイク入力を設定できますが、1つの入力デバイスを使用する場合は、それを標準のデフォルト通信デバイスとデフォルト通信デバイスの両方として設定します。

ここにマイクに音声入力が表示されているのに、特定のアプリケーションでマイクを機能させることができない場合は、そのアプリケーションの設定ウィンドウを開いて、適切なマイク入力デバイスを選択する必要があります。デスクトップアプリケーションは、Windowsのサウンド設定で選択したデフォルトのマイクを常に使用するとは限りません。
たとえば、MicrosoftのSkypeで、メニュー> [設定]> [オーディオとビデオ]をクリックし、[マイク]メニューから好みのマイクデバイスを選択します。

Windowsトラブルシューティングを実行する
Windows 10には、オーディオの録音に関する問題を自動的に見つけて修正しようとするトラブルシューティング機能が組み込まれています。アクセスするには、[設定]> [更新とセキュリティ]> [トラブルシューティング]に移動します。「録音オーディオ」トラブルシューティングを選択し、「トラブルシューティングを実行」をクリックして、画面の指示に従います。

それでも機能しない場合
それでもマイクが機能しない場合は、ハードウェアに問題がある可能性があります。外部マイクの場合は、別のPCに接続して、機能するかどうかを確認してください。そうでない場合は、マイクのハードウェアが壊れている可能性があります。
マイクが別のPCで機能するが、現在のPCでは機能しない場合は、PCのオーディオジャックに問題がある可能性があります。前面と背面にオーディオジャックがあるPCを使用していると仮定して、別のマイク入力ジャックに接続してみてください。
画像クレジット:Tomasz Majchrowicz / Shutterstock.com、Alexander_Evgenyevich /Shutterstock.com。