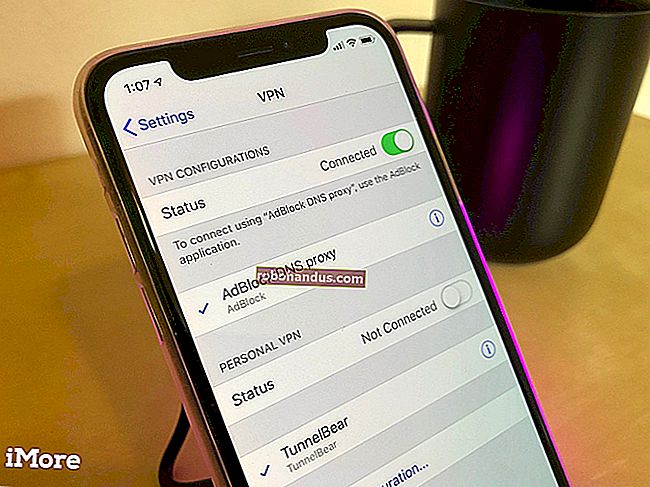Windows10でゲストアカウントを作成する方法

ゲストが一時的にコンピューターを使用して電子メールをチェックしたり、Webで何かを検索したりすることをかなり頻繁に求めている場合は、ゲストに個人アカウントの使用を許可したり、ゲストごとに特別なアカウントを作成したりする必要はありません。
関連:コンピュータ上のすべてのユーザーが独自のユーザーアカウントを持つ必要がある理由
Windowsには、有効にできる専用のゲストアカウントがあり、誰かが一時的にコンピューターを使用できるようにすると同時に、個人データが表示されないようにしていました。ゲストアカウントにもアクセスが制限されていたため、ゲストとしてログインしたユーザーはソフトウェアをインストールしたり、システム設定を変更したりできませんでした。
このオプションは、Windows 10では簡単にアクセスできなくなりましたが、コマンドプロンプトを使用してゲストアカウントを作成することはできます。
コマンドプロンプトウィンドウを開くには、Windowsキー+ Xを押してWin + Xメニューにアクセスし、[コマンドプロンプト(管理者)]を選択します。新しいユーザーアカウントを作成するには、コマンドプロンプトの管理者バージョンを選択する必要があります。

注:[パワーユーザー]メニューにコマンドプロンプトではなくPowerShellが表示されている場合、それはWindows10のCreatorsUpdateで発生した切り替えです。必要に応じて[パワーユーザー]メニューにコマンドプロンプトを表示するように戻すのは非常に簡単です。または、PowerShellを試してみることができます。PowerShellでは、コマンドプロンプトで実行できるほとんどすべての操作に加えて、他の多くの便利な操作を実行できます。
関連:Windows + Xパワーユーザーメニューにコマンドプロンプトを戻す方法
[ユーザーアカウント制御]ダイアログボックスが表示されたら、[はい]をクリックして続行します。
注:ユーザーアカウント制御の設定によっては、このダイアログボックスが表示されない場合があります。ただし、UACを完全に無効にすることはお勧めしません。

まず、Visitorというゲストアカウントを作成します(好きなように呼び出すことができます)。「ゲスト」という名前は、組み込みのゲストアカウントにアクセスできなくなっても、Windowsで予約されているアカウント名であるため、「ゲスト」以外の名前を選択する必要があります。アカウントを作成するには、プロンプトで次のコマンドを入力し、Enterキーを押します。
ネットユーザーVisitor / add / active:yes

ビジターアカウントは非常に限られているため、実際に保護する必要はありません。したがって、空白のパスワードを適用するか、パスワードをまったく適用しません。これを行うには、プロンプトで次のコマンドを入力します。最後の文字はアスタリスクです。
ネットユーザービジター*
パスワードの入力を求められたら、パスワードを入力せずにEnterキーを押します。次に、パスワードの再入力を求められたら、Enterキーをもう一度押します。

デフォルトでは、新しいユーザーはusersグループに配置されるため、標準ユーザーの権限があります。ただし、アカウントはそれ以上に制限する必要があります。したがって、Visitorユーザーをguestsグループに入れます。これを行うには、最初に訪問者ユーザーをusersグループから削除する必要があります。これを行うには、プロンプトで次のコマンドを入力します。
ネットローカルグループユーザー訪問者/削除

次に、プロンプトで次のコマンドを入力して、Visitorユーザーをguestsグループに追加します。
ネットローカルグループゲスト訪問者/追加

プロンプトでexitと入力するか、ウィンドウの右上隅にある[X]ボタンをクリックして、コマンドプロンプトウィンドウを閉じます。

これで、Visitorユーザーがログオン画面の左下隅にあるユーザーのリストに表示されます。ゲストは、Visitorユーザーを選択し、「サインイン」をクリックして、Visitorアカウントにログインし、ブラウザーを実行してWebを閲覧するなどの基本機能を使用できます。

関連:Windows8および10でログアウトする方法
Windowsでは複数のユーザーが同時にログインできるため、ゲストがビジターアカウントにログインできるようにするために、アカウントからサインアウトする必要はありません。ビジターアカウントにアクセスする方法は2つあります。現在コンピューターでアカウントを使用している場合は、[スタート]メニューで[訪問者]アカウントを選択して、ゲストのそのアカウントにログインできます。
画面がロックされている場合、ゲストは上記のようにログオン画面で訪問者アカウントをクリックできます。

ゲストがVisitorアカウントにログインしている間、ゲストはあなたがログインしていることを確認できますが、ゲストがあなたのアカウントにアクセスしようとすると、ログイン画面でパスワードの入力を求められます。

関連:Windows 7、8、または10でユーザーアカウントを削除する方法
不要になった場合は、他のユーザーアカウントと同じようにVisitorアカウントを削除できます。