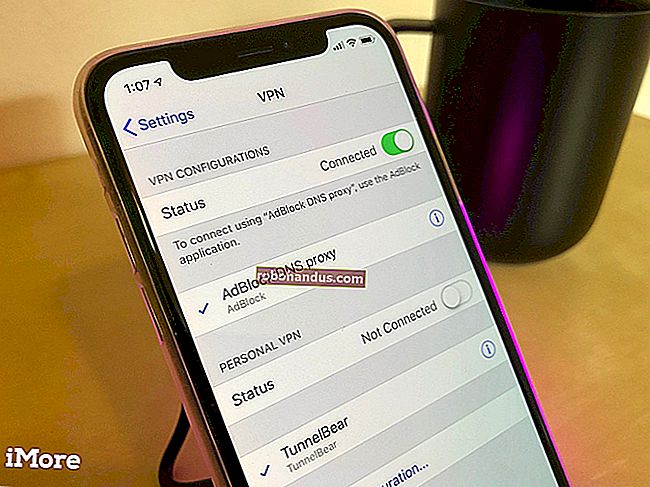Chromeで新しいタブページをカスタマイズする方法

ほとんどの人にとって、Chromeのデフォルトの新しいタブページは彼らの目的に完全にうまく機能します。ただし、新しいタブで開くものを自分で選択したい場合は、いくつかの代替ソリューションがあります。
デフォルトでは、Chromeで新しいタブを開くと、検索バー、Googleのロゴ、最も頻繁にアクセスしたサイトのサムネイルタイルが表示されます。ただし、デフォルトの新しいタブページを少し(あまり)カスタマイズしたり、新しいタブページを空白のページに設定したり、表示するカスタムURLを選択したり、新しいタブページに機能を追加する拡張機能をインストールしたりできます。何があなたに最適かを見つけるために読んでください。
デフォルトの新しいタブページをカスタマイズする
Chromeのデフォルトの新しいタブページから始めましょう。Chromeは、最も頻繁にアクセスしたWebページへのリンクをタイルとして自動的に追加します。デフォルトの新しいタブページをカスタマイズできる唯一の方法は、ページからタイルを削除することです。これを行うには、削除するタイルの上にマウスを移動し、タイルの右上隅にある「X」ボタンをクリックします。

[新しいタブ]ページの下部に、サムネイルが削除されたことを示すメッセージが表示されます。「元に戻す」リンクをクリックすると、サムネイルを元に戻すことができます。

タイルは閲覧履歴から作成されます。タイルが削除されても、閲覧履歴内の関連リンクは削除されません。したがって、削除したすべてのタイルを復元する場合は、[新しいタブ]ページの下部にある[すべて復元]リンクをクリックして復元できます。
[新しいタブ]ページの下部にあるメッセージとリンクは少しすると消えますが、[X]をクリックして手動で削除できます。
空白のページを表示する
[新しいタブ]ページに何も表示したくない場合は、空白にすることができます。空白の新しいタブページを表示する2つの簡単な拡張機能があります。
[空白の新しいタブページ]拡張機能は、その内容を正確に実行します。新しいタブを開くと、完全に空白になります。

更新:以下で推奨する拡張機能は使用できなくなりました。
ブックマークバーのある空白の新しいタブページも一目瞭然です。空白の新しいタブページとは異なり、この拡張機能では、ブックマークバーが上部に表示された空白のページが表示されます。ブックマークバーをオフにしている場合でも(Chromeメニュー>ブックマーク>ブックマークバーを表示[チェックなし])、新しいタブページにブックマークが一時的に表示されるので便利です。

独自のURLを追加する
更新:以下で推奨する拡張機能は使用できなくなりました。代わりに、新しいタブリダイレクトを試すことをお勧めします。
[新しいタブ]ページに、ハウツーオタクなどのお気に入りのサイトの1つを表示することもできます。ただし、これはChromeに組み込まれている機能ではないため、拡張機能をインストールする必要があります。うまく機能することがわかった最も単純なものは、[新しい]タブのURLです。この拡張機能が持つ唯一の権限は「新しいタブを開いたときに表示されるページを置き換える」ことなので、これは安全なはずです。(以前は[新しいタブページの置換]拡張機能を推奨していましたが、現在は存在しません。)
[新しい]タブのURL拡張機能をインストールし、ツールバーに追加されたボタンをクリックします。ドロップダウンメニューから「オプション」を選択します。

[新しいタブ]ページに表示するWebページのURLを編集ボックスに入力し、キーボードのCtrl + Enterを押します。

次に新しいタブを開くと、選択したURLが[新しいタブ]ページに表示されます。

追加機能で新しいタブページを拡張する
他の拡張機能は、ページ上のタイルの追加と再配置、ブックマークと最近閉じたタブの表示、ページの背景とスタイルの変更など、さまざまな機能と多くのカスタマイズを備えた独自の新しいタブページを完全に作成します。
新しいタブページを拡張するいくつかの拡張機能をテストし、Humble New Tab Pageと呼ばれる、シンプルで使いやすいレイアウトで新しいタブに表示されるいくつかの便利な機能を備えた拡張機能を見つけました。ブックマーク、最も訪問されたサイト、アプリ、最近のブックマーク、最近閉じたタブ、さらには天気などのアイテムが表示されます。

Humble New Tab Page拡張機能をインストールし、新しいタブを開いてから、ページの右上隅にある小さなレンチアイコンをクリックして、オプションにアクセスします。

ページの右側に4つのタブがあるポップアップウィンドウが表示されます。[設定]タブでは、上部の[設定]を変更し、[新しいタブ]ページに表示するコンテンツを選択し、場所と、天気を表示する場合は摂氏または華氏を指定できます。ツールバーには、[オプション]ポップアップウィンドウへのアクセスを提供するボタンもあります。

[外観]タブを使用して、外観とスタイルを変更できます。フォント、色、レイアウト、ハイライト、およびアニメーションを設定します。独自の背景画像を選択することもできます。

この拡張機能を別のプロファイルまたは別のコンピューターで使用する場合は、設定をバックアップできます。これを行うには、[設定]ポップアップの[インポート/エクスポート]タブをクリックします。[エクスポート設定]ボックスでテキストを選択してコピーし、テキストファイルに貼り付けて、保存します。設定を復元するには、テキストファイルから設定をコピーし、[設定のインポート]ボックスにテキストを貼り付けます。

カスケードスタイルシートの経験がある方は、それらを使用して、新しいタブページの外観をさらにカスタマイズできます。これを行うには、[生成されたCSS]ボックスからCSSコードをコピーし、テキストエディターで値を変更してから、改訂されたCSSコードをコピーして[カスタムCSS]ボックスに貼り付けます。

ドラッグアンドドロップでページ上のアイテムを並べ替えることもできます。アイテムが配置される場所を示す黒い線が表示されます。垂直の黒い線が表示されるまでアイテムをドラッグアンドドロップして、追加の列を作成することもできます。

Chromeウェブストアには他にも多くの拡張機能があり、さまざまな方法で新しいタブページをカスタマイズできます。上記のどれもあなたのスタイルに合わない場合は、周りを見て回ってください。あなたはきっとあなたが好きなものを見つけるでしょう。