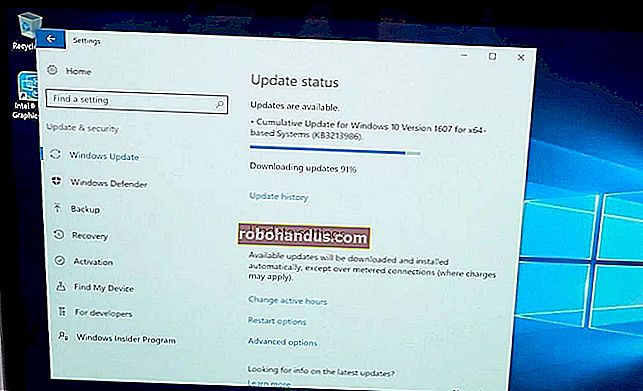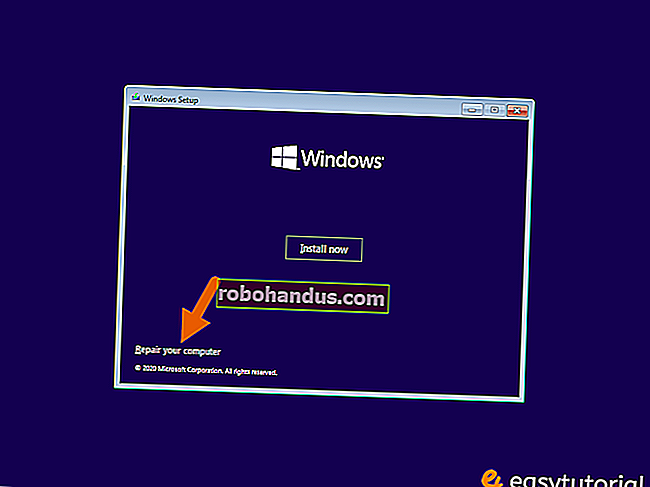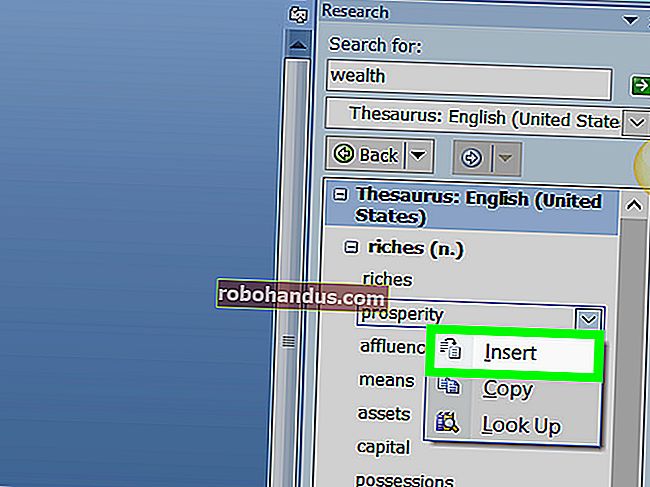Windows10が更新を自動的にダウンロードしないようにする方法

Windows 10 PCは自動的に更新を確認し、見つかった更新をインストールします。これをある程度制御して、Windows 10にスケジュールに従って更新プログラムをインストールさせることができますが、これらのオプションは非表示になっています。Windows Updateは、本当にWindows10で自動的に更新したいと考えています。
Windows 10のProfessional、Enterprise、およびEducationエディションは、このためのグループポリシーとレジストリ設定にアクセスできますが、Windows 10のHomeエディションでも、更新プログラムの自動ダウンロードを停止する方法があります。
特定の接続での更新の自動ダウンロードを防止する
関連:Windows10のWindowsUpdateについて知っておくべきこと
接続を「従量制」に設定すると、Windows10はその接続の更新を自動的にダウンロードしません。Windows 10は、特定の種類の接続(セルラーデータ接続など)を従量制として自動的に設定します。ただし、従量制接続のように任意の接続を設定できます。
したがって、Windows 10がホームネットワーク接続に更新プログラムを自動的にダウンロードしたくない場合は、従量制接続として設定するだけです。Windows 10は、デバイスを従量制のネットワークに接続するか、接続先のネットワークを従量制として再度設定すると、更新プログラムを自動的にダウンロードします。はい、Windowsは個々のネットワークごとにこの設定を記憶しているので、そのネットワークから切断して、好きなだけ再接続できます。
データが限られているインターネット接続はありますか?従量制としてマークするだけで、Windows10は更新を自動的にダウンロードしません。接続が特定の時間(深夜など)に無制限のダウンロードを提供する場合、これらの時間に接続を従量制としてマークして更新をダウンロードし、更新のダウンロード後に従量制としてマークすることができます。
関連:Windows8および10でイーサネット接続を従量制として設定する方法
Wi-Fiネットワークのこのオプションを変更するには、設定アプリを開き、[ネットワークとインターネット]> [Wi-Fi]に移動して、現在接続しているWi-Fiネットワークの名前をクリックします。プロパティページで[従量制接続として設定]オプションを有効にします。このオプションは、現在編集しているWi-Fiネットワークにのみ影響しますが、Windowsは、変更した個々のWi-Fiネットワークごとにこの設定を記憶します。
有線イーサネットネットワークのこのオプションを変更するには、設定アプリを開き、[ネットワークとインターネット]> [イーサネット]に移動して、イーサネット接続の名前をクリックします。プロパティページで[従量制接続として設定]オプションを有効にします。

このオプションを有効にすると、WindowsUpdateは「アップデートが利用可能です。Wi-Fiに接続するとすぐにアップデートがダウンロードされます。または、データ接続を使用してアップデートをダウンロードできます(有料の場合があります)。」接続を従量制としてマークすることで、Windowsをだましてモバイルだと思わせます。データ接続-たとえば、PCをスマートフォンにテザリングしている場合があります。[ダウンロード]ボタンをクリックして、自由にアップデートをダウンロードしてインストールできます。

WindowsUpdateによるコンピューターの自動再起動を停止する
関連:「アクティブ時間」を設定して、Windows10が悪い時間に再起動しないようにする方法
したがって、自動ダウンロードを気にしないかもしれませんが、何かの最中にWindowsを再起動したくないだけです。Windows 10では、「アクティブ時間」と呼ばれる12時間のウィンドウを設定して、自動的に再起動しないため、これについては問題ありません。
アクティブ時間を設定するには、[設定]> [更新とセキュリティ]> [WindowsUpdate]に移動します。[設定の更新]の下にある[アクティブ時間の変更]をクリックまたはタップします。そこから、Windowsを自動的に再起動させたくない時間を設定します。

これらのアクティブな時間を上書きして、更新の準備ができたときに特定の再起動をスケジュールすることもできます。これを行う方法について詳しくは、こちらをご覧ください。
WindowsUpdateが特定の更新プログラムとドライバーをインストールしないようにする
関連:Windows10でアップデートとドライバーをアンインストールしてブロックする方法
Windows 10が問題の原因となっている特定の更新プログラムまたはドライバーのインストールを要求する場合は、WindowsUpdateがその特定の更新プログラムをインストールしないようにすることができます。Microsoftは、更新プログラムとドライバーが自動的にダウンロードされないようにブロックする組み込みの方法を提供していませんが、更新プログラムとドライバーをブロックしてWindowsがダウンロードしないようにするダウンロード可能なツールを提供しています。これにより、特定の更新をオプトアウトする方法が提供されます。それらをアンインストールし、再表示するまでインストールを「非表示」にします。

グループポリシーを使用して自動更新を無効にする(Professional Editionのみ)
関連:Windows10のProfessionalEditionにアップグレードする必要がありますか?
編集者注: このオプションはまだ存在しますが、Windows10のAnniversaryUpdateでは機能しなくなったようですが、誰かが試してみたい場合に備えて、ここに残しておきます。ご自身の責任で進めてください。
セキュリティ上の理由から、自動更新を有効のままにしておくことを検討する必要があります。ただし、更新を独自のスケジュールでインストールする方法を選択できるオプションがありますが、それはグループポリシーに埋め込まれています。グループポリシーエディターにアクセスできるのは、Windows 10のProfessional、Enterprise、およびEducationエディションのみです。グループポリシーエディターにアクセスするには、Windowsキー+ Rを押し、[実行]ダイアログに次の行を入力して、Enterキーを押します。
gpedit.msc
[コンピューターの構成] \ [管理用テンプレート] \ [Windowsコンポーネント] \ [WindowsUpdate]に移動します。

右ペインで「自動更新の構成」設定を見つけてダブルクリックします。「有効」に設定してから、お好みの設定を選択してください。たとえば、「自動ダウンロードしてインストールを通知する」または「ダウンロードを通知してインストールを通知する」を選択できます。変更を保存します。

Windows Updateペインにアクセスし、[更新の確認]をクリックして、[詳細オプション]を選択します。ここに新しい設定が適用されているのがわかります。また、「一部の設定は組織によって管理されています」というメモが表示され、これらのオプションはグループポリシーでのみ変更できることが通知されます。
後でこれを無効にするには、グループポリシーエディターに戻り、[自動更新の構成]設定をダブルクリックして、[有効]から[未構成]に変更します。変更を保存し、Windows Updateペインに再度アクセスして、[更新の確認]をクリックし、[詳細オプション]を選択します。すべてがデフォルト設定に戻るのがわかります。(Windows Updateは、[更新の確認]をクリックした後にのみ設定の変更に気付くようです。)

レジストリを使用して自動更新を無効にする(Professional Editionのみ)
編集者注: このオプションはまだ存在しますが、Windows10のAnniversaryUpdateでは機能しなくなったようですが、誰かが試してみたい場合に備えて、ここに残しておきます。ご自身の責任で進めてください。
この設定は、レジストリでも構成できます。このレジストリハックは、上記のグループポリシー設定とまったく同じことを行います。ただし、Windows10のProfessionalエディションでのみ機能するようです。
Windows 10レジストリハックで自動更新を無効にするをダウンロードし、含まれている.regファイルの1つをダブルクリックして、Windows Updateにダウンロードの通知とインストールの通知、自動ダウンロードとインストールの通知、または自動ダウンロードとインストールのスケジュールを設定します。他のファイルが作成するレジストリ値を削除する.regファイルもあり、デフォルト設定に戻すことができます。これは、HomeではなくWindows 10Proで試したときにのみ機能しました。
このオプションを変更した後、設定アプリのWindows Updateペインにアクセスし、[更新の確認]をクリックします。次に、[詳細オプション]をクリックすると、新しい設定がここに表示されます。(Windows Updateが設定の変更に気付く前に、更新のチェックを実行する必要があります。)

これを自分で行う場合は、変更する必要のある正確な設定はHKEY_LOCAL_MACHINE \ SOFTWARE \ Policies \ Microsoft \ Windows \ WindowsUpdate \ AUの下にあります。最後のいくつかのキーをそこで作成する必要があります。AUキーの下に「AUOptions」という名前のDWORD値を作成し、次のいずれかの値を指定します。
00000002(ダウンロードの通知とインストールの通知)
00000003(自動ダウンロードとインストールの通知)
00000004(自動ダウンロードとインストールのスケジュール)
このためのラウンドを行う別の「トリック」があります。これには、Windowsサービス管理ツールでWindowsUpdateシステムサービスを無効にすることが含まれます。これはまったく良い考えではなく、コンピュータが重要なセキュリティ更新プログラムを受信することさえできなくなります。マイクロソフトが更新プログラムをインストールするタイミングの選択肢をさらに提供してくれればいいのですが、セキュリティ更新プログラムを完全にオプトアウトするべきではありません。 WindowsがPCに更新を自動的にダウンロードしないようにするには、接続を従量制として設定します。