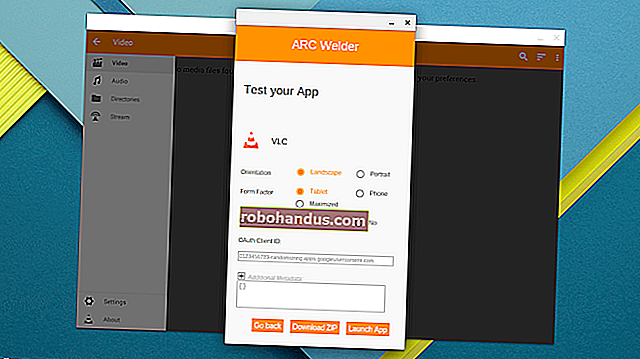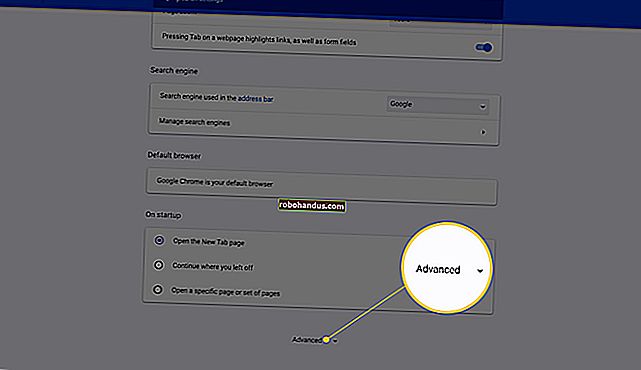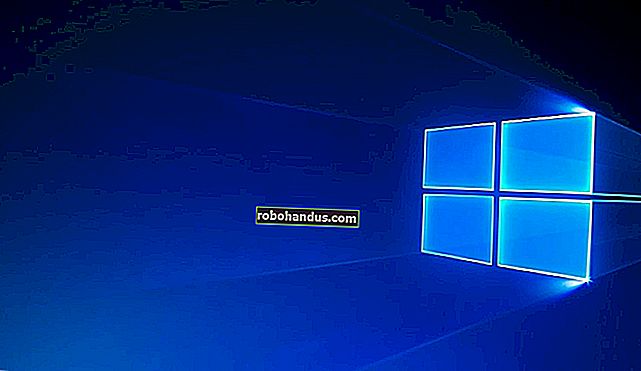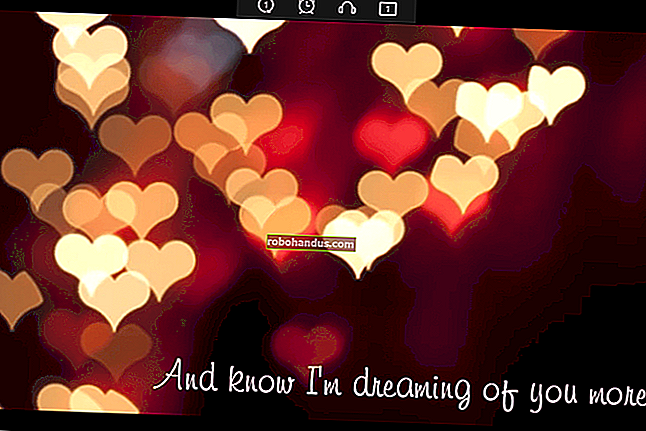Wi-Fiパスワードを見つける方法

とにかく、Wi-Fiネットワークのパスワードは何ですか?デフォルトのパスワードを変更したかどうかに関係なく、Wi-Fiパスワードを見つけるのは簡単です。以前にWindowsPCまたはMacからそのネットワークに接続したことがある場合は、Wi-Fiネットワークパスワードを検索することもできます。
これは、新しいデバイスをネットワークに接続するために不可欠です。ホームネットワークのパスワードを紛失した場合でも、誰かを訪問していて、もう一度パスワードを尋ねたくない場合でも、次の方法でパスワードを見つけることができます。
最初に:ルーターのデフォルトパスワードを確認します
- ルーターのデフォルトのパスワードを確認します。通常、ルーターのステッカーに印刷されています。
- Windowsでは、[ネットワークと共有センター]に移動し、Wi-Fiネットワークをクリックし、[ワイヤレスプロパティ]> [セキュリティ]に移動して、ネットワークセキュリティキーを確認します。
- Macで、キーチェーンアクセスを開き、Wi-Fiネットワーク名を検索します。
ルーターがまだデフォルトのユーザー名とパスワードを使用している場合は、簡単に見つけることができます。最新のWi-Fiルーター、および多くのインターネットサービスプロバイダーが提供するルーター/モデムユニットの組み合わせには、デフォルトのWi-Fiネットワーク名とパスワードが付属しています。各ルーターには独自のデフォルトパスワードがあり、多くの場合ランダムです。
デフォルトのパスワードを見つけるには、Wi-Fiルーターを見つけて調べます。「SSID」(ワイヤレスネットワーク名)とパスワードの両方を含むステッカーがどこかに表示されているはずです。デフォルトのパスワードをまだ変更していない場合は、そのパスワードを使用してルーターに接続できます。
ルーター自体にデフォルトのパスワードが印刷されていない場合は、ルーターに付属のドキュメントで詳細を確認してください。

マニュアルがない場合、またはパスワードがルーターのステッカーに記載されていない場合はどうなりますか?ルーターのパスワードをリセットするためのガイドで説明したように、一般的なユーザー名とパスワードの組み合わせ(たとえば、ユーザー名の「admin」とパスワードの「admin」)を使用するか、RouterPasswords.comを参照すると、パスワードを見つけることができる場合があります。人気のあるルーターのデフォルトログインのデータベース。
デフォルトのパスワードを使用してルーターに接続したら、ルーターが安全になるように、必ずパスワードを変更してパスワードマネージャーに保存してください。
Windowsで現在のWi-Fiネットワークのパスワードを見つける方法
WindowsラップトップまたはデスクトップPCからWi-Fiネットワークに接続している場合、WindowsはそのWi-Fiネットワークのパスワードを記憶します。Wi-Fiネットワークに現在接続されている、または以前に接続されたWindowsコンピューターでWi-Fiパスワードを検索できます。
Windowsで現在接続しているWi-Fiネットワークのパスワードを検索するには、コントロールパネルのネットワークと共有センターに移動します。これを行う最も簡単な方法:タスクバーのワイヤレスネットワークアイコンを右クリックし、[ネットワークと共有センターを開く]をクリックします。
注:最近のWindows 10の更新により、これが変更されました。代わりに、コンテキストメニューに表示される[ネットワークとインターネットの設定を開く]オプションをクリックします。[設定]ウィンドウが表示されたら、下にスクロールして[ネットワークと共有センター]をクリックします。[コントロールパネル]> [ネットワークとインターネット]> [ネットワークと共有センター]に移動することもできます。

現在のWi-Fi接続の名前をクリックします。

表示される[Wi-Fiステータス]ウィンドウの[ワイヤレスプロパティ]ボタンをクリックします。

「セキュリティ」タブをクリックし、「文字を表示」チェックボックスをアクティブにして、非表示のパスワードを表示します。

以前に接続したWi-Fiネットワークのパスワードを見つける方法
Windowsには、以前に接続したネットワークのWi-Fiパスワードも保存されます。Windows 7以前では、これらはネットワークと共有センターから見つけることができますが、Windows8とWindows10では、コマンドプロンプトを使用する必要があります。
Windows7以前の他のWi-Fiネットワークのパスワードを検索する
開始するには、ネットワークと共有センターの左側のメニューにある[ワイヤレスネットワークの管理]リンクをクリックします。

接続した以前のネットワークのリストが表示されます。ネットワーク名をダブルクリックして、ネットワークのプロパティを開きます。

ネットワークプロパティウィンドウで、[セキュリティ]タブに移動し、[文字を表示する]の横のチェックボックスをオンにして、[ネットワークセキュリティキー]フィールドにWi-Fiパスワードを表示します。

Windows8および10で他のWi-Fiネットワークのパスワードを検索する
Windows 10および8.1では、コマンドプロンプトを使用して、以前のネットワークのパスワードを見つける必要があります。[スタート]ボタンを右クリックし、[コマンドプロンプト]を選択してすばやく開きます。
次に、次のコマンドを入力します。
netshwlanショープロファイル

以前にアクセスしたWi-Fiネットワークのリストが表示されます。
いずれかのプロファイルのパスワードを見つけるには、以下を入力し、profilenameをプロファイルの名前に置き換えます。
netsh wlan show profile name = profilename key = clear
「キーコンテンツ」行を探して、そのWi-FiネットワークのWi-Fiパスワードを見つけます。

Macで現在または以前のWi-Fiネットワークのパスワードを見つける方法
現在Wi-Fiネットワークに接続されている、または以前に接続されていたMacをお持ちの場合は、そのMacでパスワードを検索することもできます。
MacでWi-Fiパスワードを見つけるには、Command + Spaceを押してSpotlight検索ダイアログを開き、引用符なしで「キーチェーンアクセス」と入力し、Enterキーを押してキーチェーンアクセスアプリを起動します。

リストでWi-Fiネットワークの名前を見つけてクリックし、ウィンドウの下部にある[情報]ボタン(「i」のように見えます)をクリックします。

表示されたウィンドウの「パスワードを表示」チェックボックスをクリックします。パスワードにアクセスするには、ユーザー名とパスワードを入力する必要があります。これには管理者アカウントが必要です。Macアカウントが管理者アカウントであるとすると、アカウントのユーザー名とパスワードを入力するだけです。
すると、MacにWi-Fiネットワークのパスワードが表示されます。

ルート権限を取得されたAndroidデバイスでWi-Fiネットワークのパスワードを見つける方法
AndroidまたはiOSのWi-Fiネットワークのパスワードを明らかにするのは簡単ではありませんが、可能です。ただし、Androidデバイスはroot化する必要があります。
まず、ESファイルエクスプローラーなど、ルート対応の代替ファイルエクスプローラーをダウンロードします。アプリを起動し、左上隅のメニューボタンをタップします。下にスクロールして、「RootExplorer」スイッチを「オン」にスライドします。

プロンプトが表示されたら、スーパーユーザーアクセスを許可します。

次に、左側のメニューで、[ローカル]> [デバイス]に移動します。

そこから 、ファイルエクスプローラーのテキスト/ HTMLビューアーでファイルを参照し data/misc/wifi て開きwpa_supplicant.confます。

下にスクロールするか、SSIDを検索して、「psk」という用語の横にあるパスワードを見つけます。

脱獄したiPhoneまたはiPadでWi-Fiネットワークのパスワードを見つける方法
iOSでWi-Fiネットワークのパスワードを明らかにする唯一の方法は、最初にデバイスをジェイルブレイクすることです。
Cydiaストアを開き、WiFiパスワードの微調整を検索します。[インストール]ボタンをタップしてインストールします。iOS 6、7、8、および9と互換性があります。

インストールしたら、アプリを開くと、接続しているすべてのWi-Fiネットワークのリストとそのパスワードが表示されます。探しているネットワークを検索するか、下にスクロールできます。

ルーターのWebインターフェイスからWi-Fiネットワークのパスワードを見つける方法
関連:ルーターのWebインターフェイスで構成できる10の便利なオプション
ルーターのWebインターフェイスにアクセスできる場合は、そこで検索することもできます。これは、ルーターがログインできるようにデフォルトのユーザー名とパスワードを使用しているか、ルーターの現在のユーザー名とパスワードを知っていることを前提としています。
ルーターのWebインターフェイスに移動し、ルーターに必要な現在のユーザー名とパスワードを使用してサインインします。ルーターのインターフェースで「Wi-Fi」または同様のラベルが付いたセクションを探します。この画面に現在のWi-Fiパスワードが表示されます。また、ここから任意のパスワードに変更することもできます。

他のすべてが失敗した場合:ルーターをデフォルトのWi-Fiパスワードにリセットします
関連:パスワードを忘れた場合にルーターにアクセスする方法
Wi-Fiネットワークのパスワードが見つからず、ルーターのWebインターフェイスにアクセスできない、または単に気にしたくないですか?心配しないでください。ルーターをリセットして、ルーターに印刷されているデフォルトのWi-Fiパスフレーズをもう一度使用するように強制することができます。
ルーターの小さな「リセット」ボタンを探します。多くの場合、曲がったペーパークリップや同様の小さな物体で押さなければならないピンホールボタンです。ボタンを10秒ほど押すと、ルーターの設定が完全に消去され、デフォルトにリセットされます。Wi-Fiネットワーク名とパスワードは、ルーターのデフォルトのものに復元されます。

ルーターのWi-Fiネットワーク名(またはSSID)がわからない場合は、Wi-Fiネットワークに接続されているデバイスのWi-Fi設定を確認するだけで、ネットワーク名が表示されます。まだデバイスが接続されていない場合は、ルーター自体またはルーターのドキュメントにこの情報が印刷されているはずです。
画像クレジット:FlickrのMista Stagga Lee