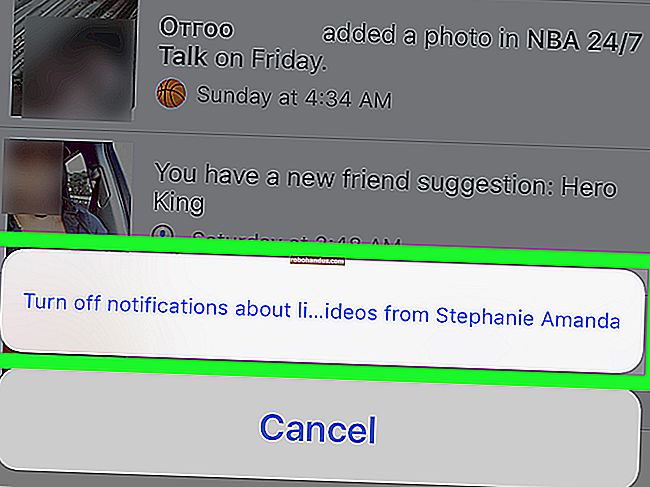WindowsPCでPS3コントローラーを使用する方法

コントローラのサポートは、WindowsPCで制限されています。最新世代のコンソールコントローラーはWindowsですぐに使用できますが、PlayStation3のDualShock3のような最新世代のゲームパッドでもカスタムドライバーが必要です。
この記事の以前のバージョンでは、MotioninJoyを使用してSonyPS3コントローラーをWindowsPCのジョイスティックとして使用する方法について詳しく説明しました。残念ながら、MotioninJoyは、何年にもわたってマルウェアに変わったプロプライエタリソフトウェアでした。幸い、ScpToolkitにはオープンソースの代替手段があるため、コンピューターに感染する必要はありません。MotioninJoyは使用しないでください。
ScpToolkitのインストール方法
ScpToolkitは、コントローラーを機能させるためにいくつかのシステムドライバーを変更する必要があるため、最も安全なインストールプロセスではありません。注意して続行し、指示に従ってください。理解できないものはクリックしないでください。
プロジェクトのGithubページからScpToolkitの最新リリースをダウンロードし、セットアッププログラムを開いて、利用規約に同意します。もちろん、それらを読んだ場合はそうです。インストールオプションのリストを含むダイアログが表示されます。

ゲームパッドアナライザーとデバッグ情報コレクターはおそらく必要ありませんが、それ以外はすべてインストールする必要があります。
インストールプロセスには数分かかります。この時間をかけてPS3コントローラーを見つけ、USBケーブルで接続する必要があります。ユーティリティがツールキットのインストールを完了すると、ドライバインストーラを実行するように求められます。「実行」をクリックすると、コントローラーが含まれているはずのリストが表示されます。

「初期化接続されているすべてのデバイス」ボタンを(次のボタンを通じスキップしていない)をクリックし、それをインストールしてみましょう、そして その後、クリックして「次へ。」これにより、コントローラーがPS3コントローラーとして認識されるように構成され、いくつかのドライバーがインストールされます。
次の画面はBluetoothサポート用ですが、専用のBluetoothドングルを「犠牲にする」必要があるため不要な場合があります。当然のことながら、この画面には巨大な「警告」ラベルがあります。これは、誤ってワイヤレスマウスドングルに取り付けると、非常に時間がかかるためです。

本当にワイヤレスサポートが必要な場合は、犠牲ドングルを接続し、 それがリスト内の唯一のデバイスであることを確認してから、[接続されているすべてのデバイスを初期化する]をクリックする必要があります。
それ以外の場合は、「次へ」をクリックしてこのプロセスをスキップしてください。
次のステップは、仮想Xbox 360コントローラードライバーをインストールすることです。これにより、WindowsはPS3コントローラーがXbox360コントローラーであると誤解します。これにより、より多くのゲームで機能するようになります。

ドライバーをインストールするには、「仮想Xbox 360コントローラードライバーをインストールする」をクリックし、「次へ」をクリックします。
その後、ScpToolkitは、コントローラーとの通信を処理するためにWindowsサービスをインストールする必要があります。

「Windowsサービスのインストール」をクリックし、「次へ」をクリックします。これで完了です。Xbox360コントローラーをサポートするすべてのゲームでPS3コントローラーを使用できるようになります。これは、コントローラーをサポートするほぼすべてのゲームです。コントローラのボタンを再マップして、他のゲームで機能するようにすることもできます。
関連:WindowsおよびMacOSでコントローラーをキーボードキーに再マップする方法