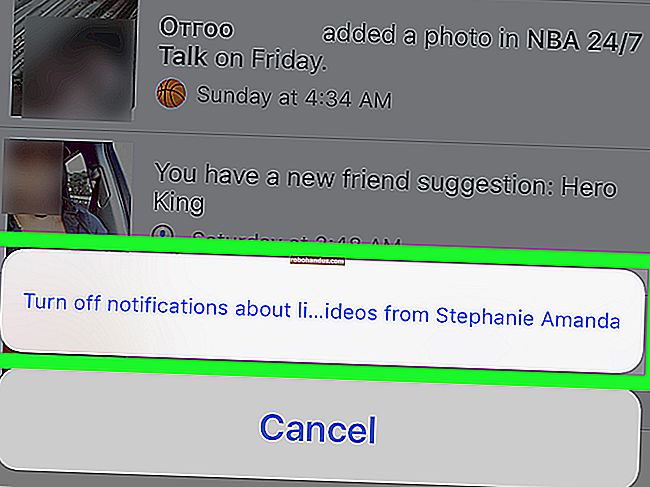VirtualBoxにAndroidをインストールする方法

かゆみを感じている場合は、Androidを試してみてください。ただし、必ずしもコンピューター全体をタスクに使用する必要はありません。最適なオプションは、VirtualBoxを使用して仮想マシンで実行することです。セットアップは実際には非常に簡単で、数分で完全なAndroidエクスペリエンスを提供します。このことをしましょう。
関連:コンピューターでAndroidを実行する方法
開始するには、いくつかのことが必要です。
- VirtualBox:VirtualBoxをまだお持ちでない場合は、ダウンロードしてインストールしてください。Windows、macOS、およびLinuxで使用できます。
- Android x86 ISO: 試してみたいAndroidのバージョンに応じてAndroid x86ISOを取得する必要があります。これを書いている時点では、Android 6.0(Marshmallow)が最も安定したリリースであり、ここで使用しています。
始める前に、PCのBIOSで仮想化オプションが有効になっていることも確認することをお勧めします。そうしないと、後で問題が正常に機能しないときに、多くのトラブルシューティングが必要になります。あなたは警告されました!
これらが揃ったら、始める準備ができています。
Android用の仮想マシンを作成する方法
先に進み、VirtualBoxを起動し、[新規]ボタンをクリックして新しい仮想マシンを作成します。

仮想マシンに任意の名前を付け(それは意味があるので「Android」を使用していますか?)、タイプとして「Linux」を選択し、「Linux 2.6 / 3.x / 4.x(32-ビット)」をバージョンとして。[次へ]をクリックします。

メモリについては、特に32ビットビルドのAndroidを使用している場合は2048MBにします(これ以上は処理できません)。64ビットビルドを使用している場合は、好きなだけ使用してください。金額を設定したら、[次へ]をクリックします。

「作成」をクリックして、仮想マシンの構築を開始します。ハードディスクタイプの場合は、VDIのままにしておきます。

ハードディスクのサイズを動的に割り当てたままにします。これにより、仮想ハードディスクを必要に応じて拡張できます。
次のステップでは、仮想マシンを最大にするストレージの量を選択できます。動的にサイズ変更されますが、ここで定義したサイズを超えて拡張することはできません。システムに最適なサイズを選択してください。これは8GBのままにしておきます。

最後に、[作成]ボタンをクリックします。
プーフ! そのように、新しい仮想マシンを使用する準備が整いました。
仮想マシンにAndroidをインストールする方法
マシンがすべてセットアップされたら、それを強調表示して、上部にある[開始]をクリックします。

マシンが起動したら、ダウンロードしたAndroidISOをポイントします。起動するとすぐにこれを選択できるはずですが、そうでない場合は、[デバイス]> [オプティカルドライブ]> [ディスクイメージの選択]をクリックして、AndroidISOを選択します。次に、[マシン]> [リセット]を使用して、仮想マシンを再起動します。

注:VirtualBoxウィンドウをクリックすると、マウスとキーボードが自動的にキャプチャされます。マウスとキーボードを離すには、キーボードの右Ctrlキーをタップするだけです。
仮想マシンがISOをロードしたら、キーボードを使用して「インストール」までスクロールダウンし、Enterキーを押します。これにより、Androidインストーラーが起動します。

「作成/変更」パーティションを選択します。GPT画面で、「いいえ」を選択するだけです。

ディスクユーティリティ画面で、「新規」を選択します。

プライマリディスクを作成し、前に選択した仮想ハードディスクスペース全体を使用できるようにします。この場合、8GBです。これはデフォルトで選択されているはずです。

「ブータブル」オプションでEnterキーを押してパーティションをブータブルにし、「書き込み」を選択します。Enterをタップします。

「yes」と入力し、次の画面でEnterをタップして、パーティションテーブルをディスクに書き込むことを確認する必要があります。

終了したら、[終了]オプションを強調表示して、[Enter]をタップします。

Androidをインストールするために作成したパーティションを選択し、Enterをタップします。

「ext4」を選択してパーティションをフォーマットします。
[はい]を強調表示し、次の画面で[Enter]をタップして確認します。

「はい」を選択してGRUBブートローダーをインストールします。

「はい」を選択して、/ systemフォルダを再書き込み可能にします。

すべてが完了したら、Androidで再起動するか、リセットするかを選択できます。ここでどちらのことも自由に行ってください。ただし、最初にISOファイルをアンマウントすることを忘れないでください。それ以外の場合は、インストーラーですぐに起動します。

VirtualBoxでAndroidを使用する
ここから、セットアッププロセスはかなり簡単になります。これは、他のAndroidデバイスと同じようにセットアップしますが、1つの例外を除いて、Wi-Fiをオンにしません。仮想マシンはPCの接続を使用します。

そうですね、サインインしてセットアップを完了してください。プレイする準備ができました!

関連:WindowsでAndroidゲームをプレイする(およびAndroidアプリを実行する)方法
これは、PCでAndroidアプリを実行するための最速の方法ではありません。WindowsPCでアプリを1つか2つ実行するだけであれば、BlueStacksの方が高速です。ただし、Android-x86は、仮想マシン内の完全なAndroidシステムへのアクセスを提供します。これは、標準のAndroidシステムに慣れたり、他のオペレーティングシステムを実行している仮想マシンで実験するのと同じように実験したりするのに最適な方法です。