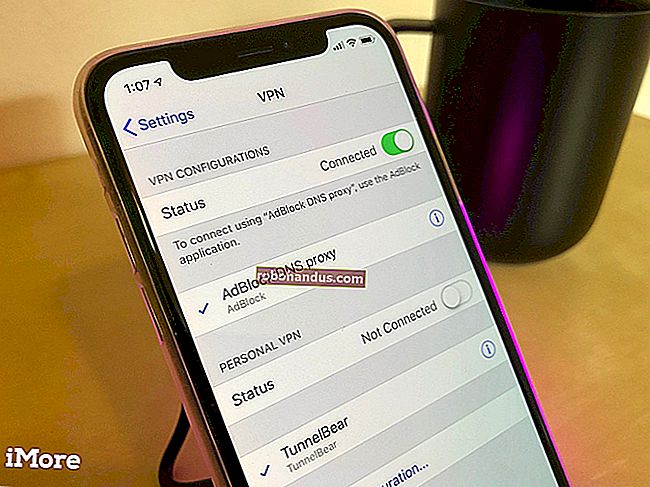Windows10でタスクバーを非表示にする方法

Windowsタスクバーは、コンピューターで頻繁に使用するアプリケーションにすばやくアクセスするのに最適です。ただし、画面スペースを節約するために非表示にすることを好むユーザーもいます。Windows10でタスクバーを非表示にする方法は次のとおりです。
設定でタスクバーを自動的に非表示にする
タスクバーを自動的に非表示にするには、PCのデスクトップの任意の場所を右クリックして、ポップアップメニューから[パーソナライズ]を選択します。

「設定」ウィンドウが表示されます。左側のペインで、「タスクバー」を選択します。

または、タスクバー自体を右クリックして、メニューから[タスクバーの設定]を選択することもできます。

選択した方法に関係なく、タスクバーの[設定]メニューが表示されます。ここから、「デスクトップモードでタスクバーを自動的に非表示にする」の下のスライダーを「オン」に切り替えます。PCがタブレットモードに切り替えることができる場合は、そのオプションを「オン」に切り替えることでタスクバーを非表示にすることもできます。

タスクバーが自動的に非表示になります。つまり、タスクバーのアプリから通知を受け取るか、タスクバーがあるべき場所にマウスを合わせると、通知は表示されません。
関連:Windowsタスクバーが正しく自動非表示を拒否した場合の修正方法
スライダーを「オフ」の位置に戻すと、これらの設定を元に戻すことができます。
コマンドプロンプトを使用してタスクバーを自動的に非表示にする
ハッカーのように感じている場合は、コマンドプロンプトを使用してコマンドを実行することにより、自動非表示オプションのオンとオフを切り替えることもできます。
関連:Windowsコマンドプロンプトの34の便利なキーボードショートカット
まず、Windowsの検索バーに「cmd」と入力してコマンドプロンプトを開き、検索結果から「コマンドプロンプト」アプリを選択します。

コマンドプロンプトで、次のコマンドを実行して、タスクバーを自動的に非表示にするオプションをオンに切り替えます。
powershell -command "&{$ p = 'HKCU:SOFTWARE \ Microsoft \ Windows \ CurrentVersion \ Explorer \ StuckRects3'; $ v =(Get-ItemProperty -Path $ p).Settings; $ v [8] = 3;&Set- ItemProperty -Path $ p -Name Settings -Value $ v;&Stop-Process -f -ProcessName explorer} "
また、タスクバーの自動非表示オプションをオフに切り替えるには、次のコマンドを実行します。
powershell -command "&{$ p = 'HKCU:SOFTWARE \ Microsoft \ Windows \ CurrentVersion \ Explorer \ StuckRects3'; $ v =(Get-ItemProperty -Path $ p).Settings; $ v [8] = 2;&Set- ItemProperty -Path $ p -Name Settings -Value $ v;&Stop-Process -f -ProcessName explorer} "