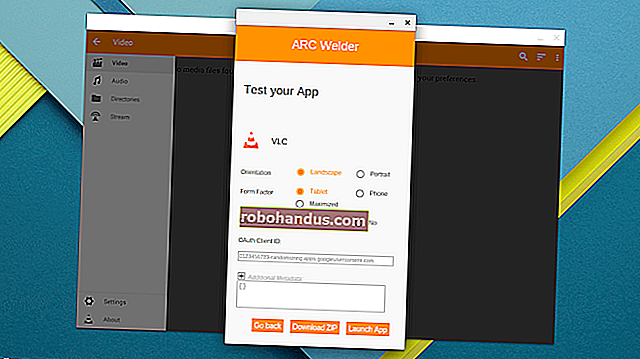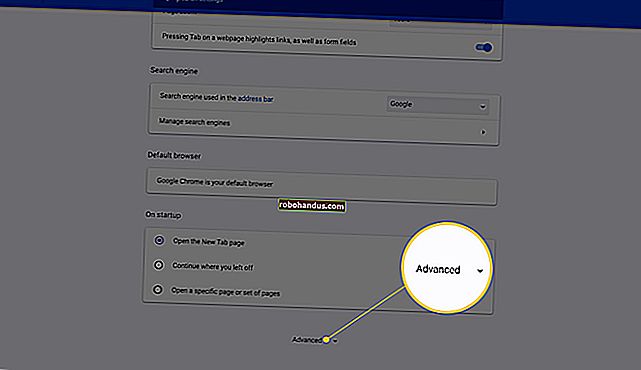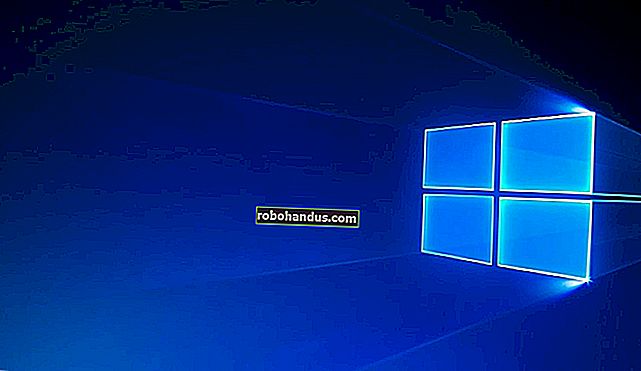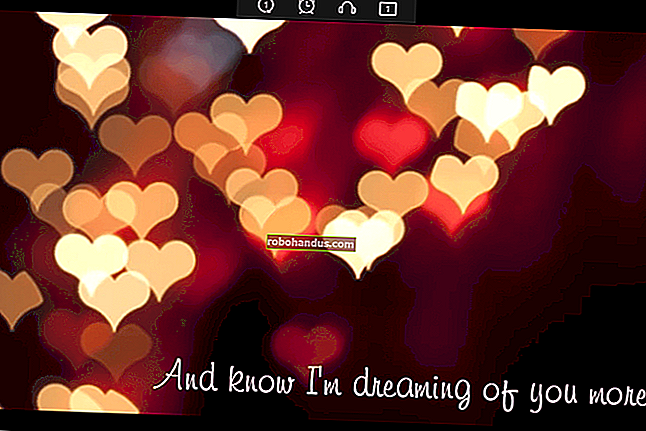GoogleカレンダーでOutlookカレンダーを表示する方法

それぞれに異なる予定を持つ複数のカレンダーを持つことは、二重予約への確実な道であり、あなたがイライラした誰かとの議論です。GoogleカレンダーでOutlookカレンダーを購読すると、整理された信頼性が高まります。
これを行うには、OutlookとGoogleカレンダー(かなり明白です)が必要ですが、プラグイン、アドイン、拡張機能、またはサードパーティのツールは必要ありません。
関連:OutlookでGoogleカレンダーを表示する方法
MicrosoftとGoogleはどちらも、「iCalendar」の略であるiCal形式をサポートしています。これは、1990年代後半から存在している、ユーザーとコンピューター間でカレンダーを交換し、情報をスケジュールするためのオープンスタンダードです。これは、正しいリンクがあればiCalsにサブスクライブできることを意味します。これは、ここで使用する方法です。
Outlookカレンダーを共有する
GoogleカレンダーにOutlookカレンダーを表示するため、最初にOutlookカレンダーからリンクを取得する必要があります。Outlookの以前のバージョンでは、ラップトップ上のOutlookクライアントからカレンダーを公開することができましたが、Office 365の導入以降、MicrosoftではOutlook WebAppを使用して組織外のユーザーとのみカレンダーを共有できます。
Office 365アカウントにログインし、アプリランチャー(左上隅の9つのドット)をクリックしてOutlookアイコンを選択し、Outlookに移動します。

[設定]> [すべてのOutlook設定を表示]をクリックします。

[カレンダー]> [共有カレンダー]を開きます。

[カレンダーを公開]セクションで、共有するカレンダーを選択し(カレンダーが1つしか設定されていない場合は、単に「カレンダー」と呼ばれます)、2番目のドロップダウンで[すべての詳細を表示できます]を選択します。 「公開」をクリックします。

これにより、HTMLリンクとICSリンクの2つのリンクが作成されます。HTMLリンクを使用すると、ユーザーはブラウザーでカレンダーを表示でき、ICSリンクを使用すると、ユーザーはカレンダーをカレンダープログラムにインポートできます。
ICSリンクをクリックすると、メニューが表示されます。「リンクのコピー」オプションを選択して、リンクをクリップボードにコピーします。

OutlookカレンダーをGoogleカレンダーに追加する
Googleカレンダーを開き、[その他のカレンダー]の横にある[+]記号をクリックします。

表示されるメニューで、[URLから]をクリックします。

OutlookからコピーしたICSリンクを貼り付けて、[カレンダーを追加]をクリックします。

[設定]を終了し、カレンダーが追加されていることを確認します。

購読している限り、カレンダーはOutlookカレンダーと同期します。Outlookカレンダーへの変更がGoogleカレンダーに反映されるまでに数分かかる場合があります(または、Googleが新しい情報を探すタイミングによっては、ほぼ瞬時に表示される場合があります)が、Outlookイベントは非常にすばやく表示されます。
カレンダーのルックアンドフィールのカスタマイズ
これでカレンダーが同期されましたが、もう少しユーザーフレンドリーにするために、表示名を役に立たない「カレンダー」から別の名前に変更できます。
まず、カレンダーにカーソルを合わせ、カレンダーの横に表示される3つのドットをクリックして、[設定]をクリックします。

ページ上部の[名前]テキストボックスで、カレンダーの名前をより意味のある名前に変更します。次に、左上の戻る矢印をクリックして設定を終了します。

カレンダーに新しい名前が表示されます。

GoogleからOutlookカレンダーを削除する
カレンダーの上にカーソルを合わせると、「X」が表示されます。これをクリックすると、カレンダーの購読が解除されます。再度サブスクライブするには、これらの手順を繰り返し、ICSURLを再入力する必要があります。