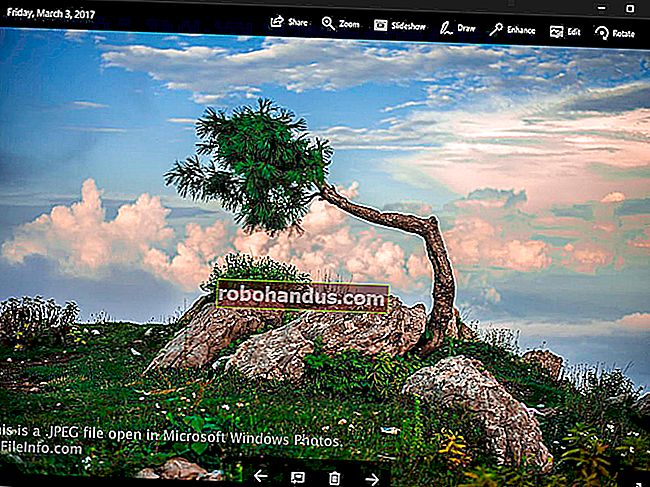Windows Defenderをアンインストール、無効化、および削除する方法

完全なマルウェア対策スイートを既に実行している場合は、Windows Defenderが既にWindowsにインストールされていることに気付かない可能性があり、おそらく貴重なリソースを浪費しています。これを取り除く方法は次のとおりです。
明確にするために、WindowsDefenderが嫌いであると言っているのではありません。一部のスパイウェア保護は、何もないよりも優れており、組み込みで無料です。しかし…すでに優れたマルウェア対策保護を提供するものを実行している場合は、一度に複数のアプリケーションを実行する必要はありません。
- Windows 10では、[設定]> [更新とセキュリティ]> [Windows Defender]に移動し、[リアルタイム保護]オプションをオフにします。
- Windows 7および8では、Windows Defenderを開き、[オプション]> [管理者]に移動して、[このプログラムを使用する]オプションをオフにします。
Windows Defenderは、Windows 7、8、および10に組み込まれている適度に堅固なウイルス対策アプリです。阻止する脅威の純粋な数という点では最高のウイルス対策アプリではないかもしれませんが、Defenderには間違いなくセキュリティ上の利点があります。 Windowsに緊密に統合されており、他の重要なアプリに関しては適切に動作します。
とはいえ、使用するものはあなた次第です。他のほとんどのウイルス対策アプリは、インストール時にDefenderをオフにし、アンインストールすると再びオンにするのに適しています。ただし、確認しても問題はありません。複数のリアルタイム保護アプリを実行すると、競合が発生し、システムリソースが浪費される可能性があります。
最大限の保護のためにアンチウイルスと一緒にMalwarebytesを実行する

先に進んでWindowsDefenderを完全に無効にする前に、最近、本当に活発な脅威はスパイウェア、アドウェア、クラップウェア、そして最悪のランサムウェアによるものであることを指摘する価値があります。そこでMalwarebytesが登場します。
Malwarebytesは、コンピューターをマルウェアから保護するだけでなく、市場に出回っている他のどのコンピューターよりも、感染したコンピューターをより適切にクリーンアップします。
また、ゼロデイエクスプロイトからブラウザを保護するために、Malwarebytesには、ドライブバイ攻撃をコールドで阻止できるエクスプロイト対策およびランサムウェア対策機能も含まれています。そして何よりも、既存のアンチウイルスと一緒にMalwarebytesを実行して、完全に保護することができます。
Windows10でWindowsDefenderを無効にする方法
2016年夏のWindows10 Anniversary Update以降、WindowsDefenderは実際には別のウイルス対策アプリと一緒に実行できます。別のアプリをインストールしても、Windows Defender自体は無効にならず、リアルタイム保護コンポーネントのみが無効になります。つまり、サードパーティのアプリがリアルタイム保護を処理しますが、必要なときにいつでもDefenderを使用して手動スキャンを実行できます。
関連:Windows10で組み込みのWindowsDefenderアンチウイルスを使用する方法
Windows Defenderのリアルタイム保護が無効になっていること、またはサードパーティのウイルス対策アプリをアンインストールした後に再度有効になっていることを確認する場合は、[スタート]をクリックし、「defender」と入力して、[WindowsDefender]を選択します。

メインの「WindowsDefender」ウィンドウで、ウィンドウの右上にある「設定」ボタンをクリックします。

「設定ウィンドウ」が表示されます。[設定]> [更新とセキュリティ]> [WindowsDefender]からもアクセスできることに注意してください。「リアルタイム保護」トグルが希望どおりに設定されていることを確認してください。

Windows 10のリアルタイム保護に関して、もう1つ知っておくべきことがあります。これを無効にし、他のウイルス対策アプリがインストールされていない場合、Windowsを再起動すると、Defenderはリアルタイム保護を自動的にオンに戻します。サードパーティのウイルス対策アプリを実行している場合、これは発生しません。これに対する実際の修正はありませんが、何らかの理由でリアルタイム保護をオフにしておきたい場合は、ある種の回避策があります。システムドライブ全体をスキャンから除外するだけです。
[設定]> [更新とセキュリティ]> [Windows Defender]に移動し、[除外を追加]リンクをクリックします。「フォルダを除外する」ボタンをタップして、C:\ドライブを選択します。

また、PCに追加のドライブがある場合は、それらを除外することもできます。
これは私たちが本当にお勧めしないものであることに注意してください。これらのドライブを除外することは、基本的にウイルス対策保護をオフにするようなものです。しかし、あなたがそれを必要とするならば、それはそこにあります。
Windows7または8でWindowsDefenderを無効にする
Windows 7および8では、別のウイルス対策アプリを実行する場合は、WindowsDefenderを完全に無効にする必要があります。Windows 10のようにリアルタイム保護を無効にすることはできません。繰り返しになりますが、サードパーティのアプリをインストールするとDefenderが自動的に無効になり、後でそのアプリをアンインストールした場合に再度有効になります。しかし、確認しても問題はありません。
スタートボタンを押して「defender」と入力し、「Windows Defender」をクリックして、WindowsDefenderを開きます。

メニューの「ツール」ページに切り替えて、「オプション」リンクをクリックします。

左側のペインの[管理者]タブに切り替えてから、[このプログラムを使用する]チェックボックスを自由に切り替えます。完了したら、「保存」ボタンをクリックします。

次に、Windows Defenderは、オフにしたことを確認します。驚くばかり!

WindowsDefenderサービスの停止またはDefenderのアンインストール
PCの起動時にWindowsDefenderサービスが自動的に開始されないようにするためのヒントがあり、WindowsDefenderを完全にアンインストールするための複雑なプロセスもあります。それらはお勧めしません。これが理由です。
まず、Defenderを無効にした場合、またはサードパーティのアプリをインストールすると自動的に無効になる場合、実際にはごくわずかなシステムリソースしか使用しません。サービスを停止してもあまり意味がありません。これは、リアルタイム保護を無効にできるWindows 10に特に当てはまりますが、通常のウイルス対策アプリのバックアップとして手動スキャンにDefenderを使用するという安全性が追加されています。
関連:Windowsでハードディスクの空き容量を増やす7つの方法
次に、サービスを停止した場合、またはサービスをアンインストールするプロセスを実行した場合、Windows Updateを使用すると、Windows Defenderが復元され、すべての作業が取り消される可能性があります。さらに、Defenderはディスク領域をほとんど占有せず、Windowsでディスク領域を解放するためのより良い方法があります。
ウイルス対策(およびマルウェア対策)をまだ使用していることを確認してください

関連:注意深く閲覧し、常識を使用する場合、本当にアンチウイルスが必要ですか?
Windows Defenderを有効または無効にできるのは便利ですが、優れたウイルス対策アプリを実行していることを確認してください。多くの人は、注意すればアンチウイルスなしで行けると言うでしょうが、それは真実ではありません。ウイルス対策が本当に嫌いな場合は、Windows Defenderが使用できる最も邪魔にならないプログラムなので、おそらくそのままにしておく必要があります。
実際、ウイルス対策に加えて、MalwareBytesのような優れたマルウェア対策および悪用防止アプリも使用することをお勧めします。これは、ウイルス対策アプリではカバーされないエクスプロイトや脆弱性からユーザーを保護するのに役立ちます。今日のウェブ。