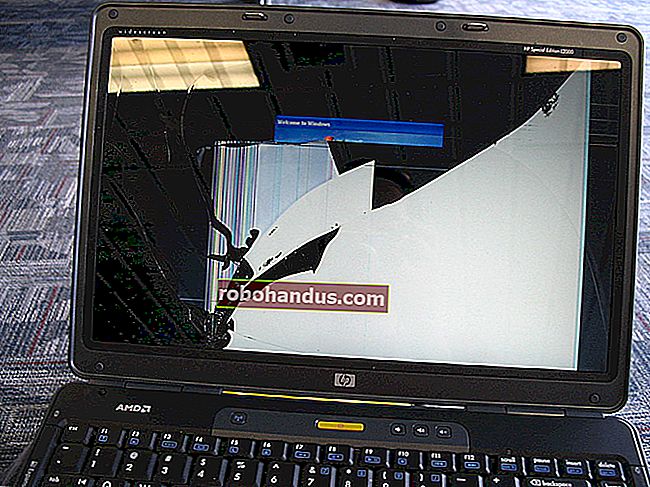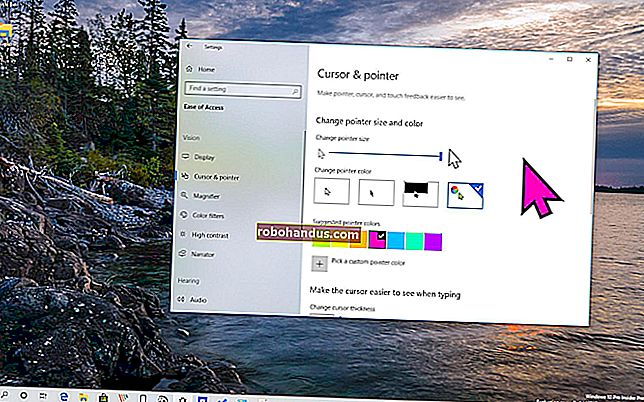MozillaFirefoxでWebサイトをブロックする方法

インターネットは不要なコンテンツでいっぱいなので、特定のサイトへのアクセスを制限することをお勧めします。Mozilla Firefoxには、Webサイトをブロックするための組み込み機能はありませんが、作業を実行するための拡張機能があります。
デスクトップ上のFirefoxでWebサイトをブロックする
デスクトップPCまたはMacでFirefoxのWebサイトをブロックするには、Firefoxを開き、Mozillaの公式サイトにアクセスしてアドオンを入手します。ウィンドウの右上隅にある検索バーに、「サイトをブロック」と入力します。検索結果の最初の項目を選択します。

次のページでは、開発者の名前や拡張機能の簡単な説明など、拡張機能に関するいくつかの情報が表示されます。「Firefoxに追加」をクリックします。

ブロックサイトを追加するように求めるメッセージが表示されます。基本的に、これは次のことに対する許可を求めています。
- すべてのウェブサイトのデータにアクセスする
- 通知を表示する
- ブラウザのタブにアクセスします(この場合、Mozilla Firefoxのみ)
「追加」をクリックします。

ブロックサイト拡張機能がFirefoxに追加されたことを確認する別のメッセージが表示されます。有効にする場合は、[この拡張機能をプライベートWindowsで実行することを許可する]オプションの横にあるチェックボックスを選択することもできます。
完了したら、[OK、了解しました]をクリックします。

拡張機能がFirefoxに追加されたので、その設定を管理できます。右上のハンバーガーメニューをクリックしてブラウザメニューを表示し、「アドオン」をクリックします。

または、Ctrl + Shift + A(Macの場合はCommand + Shift + A)を押すか、アドレスバーに「about:addons」と入力して、Firefoxのアドオンにアクセスすることもできます。

左側のペインで、[拡張機能]をクリックします。

インストールされている拡張機能のリストが表示されます。「ブロックサイト」を見つけて、その横にある3つのドットをクリックします。

表示されるメニューで「オプション」を選択します。

次のページで、[新しいホスト名をブロックする]テキストボックスにブロックするWebサイトの名前を入力します。「追加」をクリックして、ウェブサイトをブロックリストに追加します。
Webサイトをブロックするタイミングのスケジュールを設定することもできます。これは、たとえば、学校の夜の特定の時間の後にFacebookで子供を表示したくない場合に便利です。

「ツール」セクションの「保存」をクリックして、変更を保存します。マスターパスワードを設定すると、設定を変更できないようにすることができます。

これで、誰かがブロックリストのWebサイトにアクセスしようとすると、以下のメッセージが表示されます。

モバイル上のFirefoxでWebサイトをブロックする
Firefoxでサイトをブロックするプロセスは、iPhone、iPad、またはAndroidデバイスでは少し異なります。Androidは、iOSやiPadOSよりも少し柔軟性があります。LeechblockNGと呼ばれるAndroid用の無料アドオンをダウンロードできます。それは主に肯定的な評価を持っており、Firefox固有であるため、GoogleChromeなどの他のブラウザのサイトを制限することはありません。
Leechblock NGをインストールしたら、ブロックするサイトをブロックリストに追加するだけです。
関連:GoogleWifiを使用して不適切なウェブサイトをブロックする方法
ただし、iPhoneまたはiPadでサイトをブロックする場合は、ScreenTimeを介してブロックする必要があります。そのリストに追加したサイトは、Firefoxでブロックされるだけではありません。iCloudアカウントを使用するすべてのデバイスのすべてのブラウザでブロックされます。
設定するには、[設定]> [利用時間]> [コンテンツとプライバシーの制限]に移動します。トグル-[コンテンツとプライバシーの制限]オプションで、[コンテンツの制限]をタップします。

次の画面で「Webコンテンツ」をタップします。

次に、「アダルトWebサイトを制限する」をタップし、「許可しない」の下の「Webサイトを追加」をタップします。

ブロックするウェブサイトのURLを入力し、[完了]をタップします。

このWebサイトは、iPhoneまたはiPadのFirefoxおよびその他のブラウザでブロックされます。