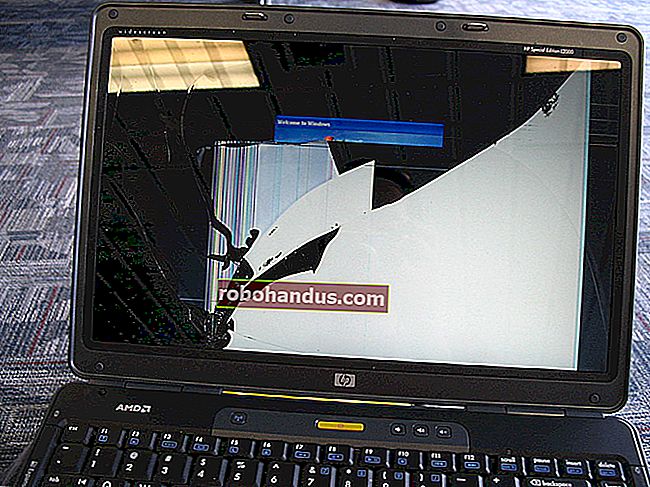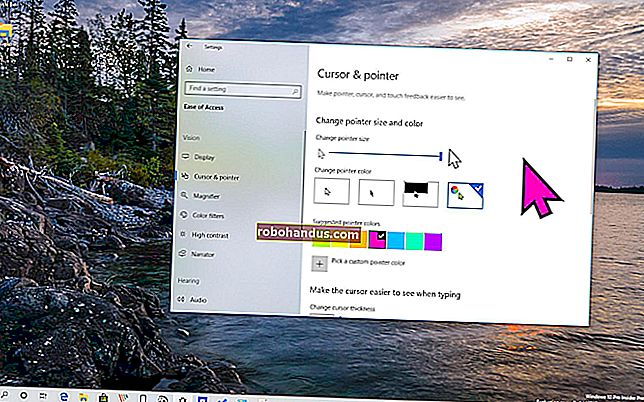Windows7または8からWindows10にアップグレードする方法(今すぐ)

クリーンインストールには興味がなく、コンピューターのワイプに煩わされたくはありません。思い切ってWindows 10にアップグレードしたいだけです。比較的簡単なプロセスかもしれませんが、持っていくと常に便利です。ガイド。アップグレードプロセスを順を追って説明します。
なぜ私はこれをしたいのですか?
純粋な新しいクリーンインストールについては言うべきことがありますが、OSをアップグレードし、アプリケーション、ファイル、およびフォルダー構造をすべて所定の位置に維持するためにも言うべきことがあります。
アップグレードには時折問題が発生することはありませんが、時間の節約と使いやすさの観点から、完全にワイプしてから古いファイルをすべてインポートしてアプリをインストールするよりもはるかに高速で簡単です。
それが非常に単純なプロセスである(またはすべてがスムーズに進む場合はそうあるべきである)という理由だけで、アップグレードする前に行う必要のあることや、アップグレードプロセス中に行う重要な選択がないという意味ではありません。多くのサイトがインストーラーを紹介し、ダウンロードして実行するように指示していますが、ゲーム前のヒントを提供し、プロセスを順を追って説明しています。
関連:Windows10のクリーンインストールを簡単に行う方法
注:アップグレードではなく完全にクリーンインストールを実行する場合は、Windows10をクリーンインストールする方法の記事を参照してください。
始めるには何が必要ですか?
Windows7または8からWindows10にアップグレードするには、開始するために必要な(または実行する必要がある)ことの非常に小さなリストと、途中で対処するためのいくつかのベストプラクティスがあります。
Windowsのコピーがアクティブ化されていることを確認してください
最も重要なことは、現在のバージョンのWindowsが適切にアクティブ化されていることです。マイクロソフトは、Windows 10は、海賊版や非アクティブ化されたWindowsのコピーにもインストールされる抜本的なアップグレードであるとほのめかしましたが、その計画は実現せず、現在の展開モデルではアクティブ化されたコピーが必要です。
Windows 8のコピーがアクティブ化されているかどうかを確認するには、Windows + Wを押して設定検索を表示し、検索ボックスに「アクティブ化」と入力して、[Windowsがアクティブ化されているかどうかを確認]結果を開きます。または、[コントロールパネル]-> [システム]で、マシンのステータスを確認することもできます。

Windows 7のコピーがアクティブ化されているかどうかを確認するには、[スタート]をクリックし、[コンピューター]オプションを右クリックして、[プロパティ]コマンドを選択します。表示されるウィンドウには、Windowsのコピーがアクティブ化されているかどうかが表示されます。

PCをバックアップする
うまくいけば、あなたはすでにあなたのPCを定期的にバックアップしています。そうでない場合は、開始する前に必ず完全バックアップを作成してください。更新手順は非破壊的であり(個人ファイルやインストール済みアプリが失われることはありません)、問題が発生することはありません。しかし、後悔するより安全です。少なくとも、重要なファイルがバックアップされていることを確認してください。
関連:コンピュータをバックアップするための最良の方法は何ですか?
さらに良いことに、Windowsに組み込まれているシステムイメージバックアップまたはMacrium Reflectなどのサードパーティツールを使用して、PCのフルイメージバックアップを作成することを検討してください。フルイメージバックアップを使用すると、バックアップを作成したときと同じように、イメージを復元してPCを再度実行できることがわかります。
関連:Windows 7、8、または10でシステムイメージバックアップを作成する方法
サードパーティのウイルス対策ツールをオフにする
関連:Windows10で組み込みのWindowsDefenderアンチウイルスを使用する方法
一部のサードパーティのウイルス対策ツールは、Windowsの更新プロセスを妨害することが知られています。更新を実行する前に、それらをオフにするか、アンインストールすることをお勧めします。Windows Defender以外のものを使用する場合は、更新が完了した後、いつでもWindows10バージョンを再インストールできます。
Windows 10 UpdateAssistantを入手する

Windows 10の更新ツールは非常に簡単で、ダウンロードはここにあります。
ただし、始める前にもう1つ注意することがあります。更新ツールは、更新する必要のあるWindowsの正しいバージョンを特定します。Windowsの現在のバージョンが32ビットか64ビットかを判別し、同じバージョンに更新します。PCでサポートされている場合でも、更新ツールを使用して、Windows7または8の32ビットインストールからWindows10の64ビットインストールに移行することはできません。32ビットバージョンのWindowsを実行していて、64ビットに移行する場合は、代わりにクリーンインストールを実行する必要があります。開始する前に使用しているバージョンを知りたい場合は、32ビットまたは64ビットのWindowsを実行しているかどうかを確認するためのガイドを確認してください。
関連:32ビットと64ビットのWindowsの違いは何ですか?
関連:Windows10のProfessionalEditionにアップグレードする必要がありますか?
同様に、更新ツールはWindowsの適切なエディションも把握します。Windows 7または8のProエディションを実行している場合は、Windows 10のProエディションに更新されます。Homeエディションを実行している場合は、Windows10のHomeエディションに更新されます。更新中にエディションを変更することはできません。クリーンインストールを実行するか(Windows 10 Proエディションの有効なコピーを購入した場合)、後日購入してProエディションのロックを解除する必要があります。
要するに、アップグレードしようとしているマシンで実行しているWindowsのビットバージョンとエディションが何であれ、 それは更新後に最終的に使用されるWindows10のバージョンです。
アップグレードインストーラーの実行
アップグレードする準備ができたら、インストーラーツール(MediaCreationToolという名前)を実行して開始します。
最初に、今すぐPCをアップグレードするか、別のPCのインストールメディアを作成するように求められます。「今すぐこのPCをアップグレードする」を選択してアップグレードプロセスを開始し、「次へ」ボタンをクリックします。ツールは、Windows10インストールファイルのダウンロードを開始します。かかる時間は、インターネット接続速度によって異なります。高速ケーブル接続では数分で100%にズームしましたが、接続速度が遅い場合は、しばらくの間メーターを監視している可能性があります。

インストールメディアのダウンロードと解凍が最終的に完了すると、使用許諾契約の条項に同意するように求められます。「同意する」をクリックすると、インストーラーが最終更新チェックを行ってから、最終確認ページに移動します。

デフォルトでは、インストーラーは可能な限り最大の「保持するもの」を選択します。つまり、すべての個人ファイルとインストール済みアプリを安全に配置します。それがあなたがしたいことであるならば、先に進んで、そして「インストール」をクリックしてインストールを始めてください。それ以外の場合は、小さな[保持するものを変更する]リンクをクリックして、更新プロセス中に保持するものを指定します。

「保持するものを変更する」リンクをクリックすると、更新中に保持するものを選択できる画面が表示されます。選択肢は次のとおりです。
- 個人用ファイルとアプリを保持する:このオプションは、すべての個人用ファイル、インストールされているすべてのアプリケーション、および現在のWindows設定を保持します。このオプションを選択することは、画面を完全にスキップした場合と同じです。
- 個人ファイルのみを保持する:このオプションはすべての個人ファイルを保持しますが、インストールされているアプリケーションと現在のWindows設定をすべて削除します。Windowsの更新が完了したら、必要なアプリケーションを再インストールする必要があります。
- なし:このオプションは、すべての個人ファイル、インストールされているすべてのアプリケーション、およびWindows設定を削除します。これは、更新手順を使用してクリーンインストールを実行するのに最も近い方法です。正直なところ、この設定を使用することを検討している場合は、クリーンインストールを実行する方がよい場合があります。更新ツールは個人ファイルをwindows.oldという名前のフォルダーに移動するので、更新後しばらくの間それらを回復できます。それでも、とにかく、重要なファイルがバックアップされていることを確認する必要があります。詳細については、// go.microsoft.com/fwlink/?LinkID=12416を参照してください。
オプションを選択し、「次へ」ボタンをクリックして続行します。前の手順で表示した要約画面に戻り、[インストール]をクリックして更新を開始できます。

更新中、インストーラーが機能するため、PCは数回再起動します。完了したら、少し設定を行う機会があります。
アップグレード後のWindowsの構成
更新後に初めてWindowsにサインインする前に、いくつかのオプションを構成するように求められます。ここで実行できる小さなセットアップや微調整はかなりありますが、それらを利用することをお勧めします。最初にプロンプトが表示されるのは、ユーザーアカウントを確認することです。これは、Windows7または8.1で使用したものと同じアカウントである必要があります。新しいアカウントを設定する場合は、画面の左下にある小さな「私は…」リンクをクリックできます。これにより、たとえば、既存のローカルアカウントを使用するのではなく、新しいオンラインMicrosoftアカウントを作成できます。

新しいアカウントを作成する場合、表示される画面は、既存のアカウントを選択する場合とは少し異なります(これについてはここで詳しく説明します)。それでも、オプションの多くは同じです。
関連:Windows10のプライバシー設定を理解する
アカウントを選択した後、次に行うように求められるのは、いくつかのプライバシー設定を確認することです。それらをすべて表示するには、少し下にスクロールする必要がありますが、これらはすべて、以下の2つの画像に含まれています。ほとんどの場合、MicrosoftがPCに送信できるものと、PCが送信できるものについてです。非常にプライバシーに配慮しているので、すべてをオフにすることもできますが(それで問題ありません)、時間をかけてオプションを確認してください。ヘルプが必要な場合は、Windows10のプライバシー設定に関するガイドを確認してください。


関連:Windows10でCortanaを使用および構成する方法
次に、MicrosoftのデジタルアシスタントであるCortanaをオンにするかどうかを選択できます。今すぐオンにしない場合は、後でいつでもオンにできます。

関連:Windows10でデフォルトのアプリを設定する方法
最後に、Windows 10の新しい組み込みアプリのいくつかを紹介します。これらのアプリは、左下にある小さな[デフォルトのアプリを選択させてください]リンクをクリックしない限り、サポートするファイルの種類を開くためのデフォルトになります。画面の。繰り返しになりますが、後でデフォルトのアプリを変更するのも簡単なので、この決定についてあまり心配しないでください。

その後、Windowsは最新の更新プログラムを確認し、場合によってはPCを再起動すると、Windows10にサインインする準備が整います。
今こそ、アプリがアップグレードプロセスを生き延びたかどうかを確認し(必要に応じて更新し)、周辺機器を接続してすべてのハードウェアが機能することを確認します(必要に応じてドライバーを更新します)。その後、Windows10を楽しむことができます。
Windows 10について差し迫った質問がありますか? [email protected]にメールを送っていただければ、できる限りお答えします。