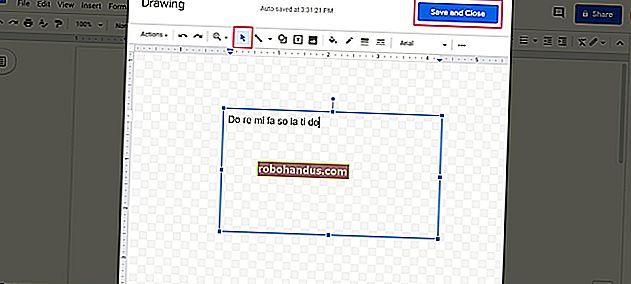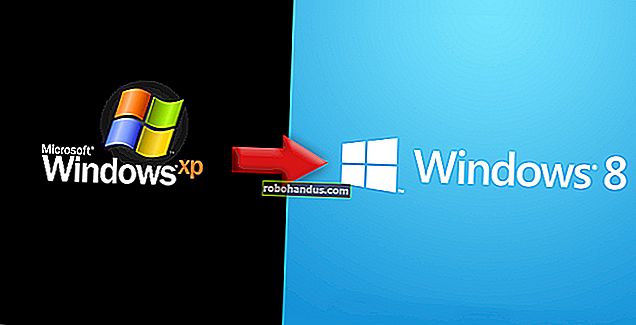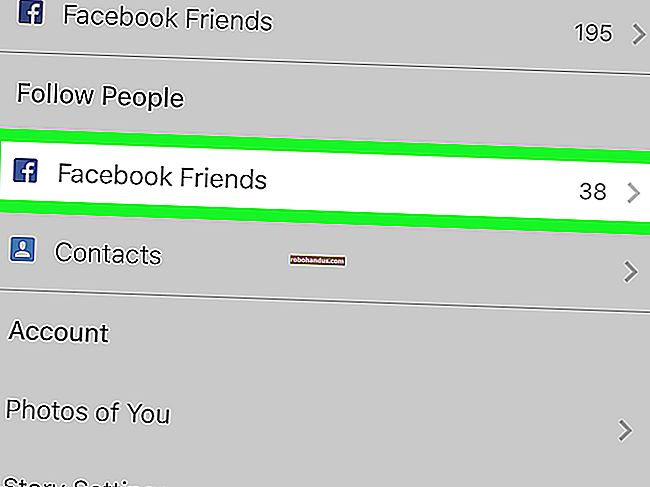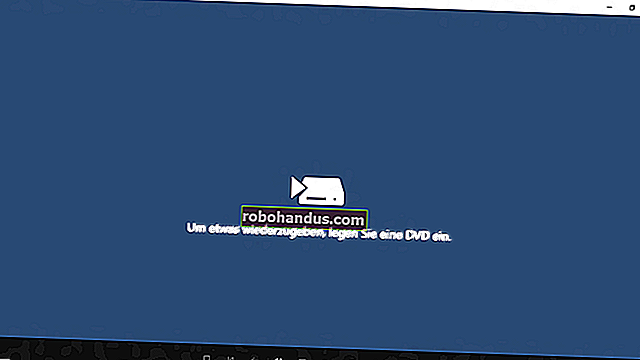遅いまたは応答しないMacを修正する方法

あなたのMacは遅いですか?スピニングピンホイールが毎日見られますか?我慢しないでください!問題を診断して問題を修正する方法は次のとおりです。
遅いMacを診断する方法
Macにパフォーマンスの問題がある理由はたくさんあります。何が悪いのか理解できれば、それを修正するための措置を講じることができます。遅いMacの最も一般的な原因を自分で、そして比較的簡単に修正できます。Macを高速化するための簡単なヒントをいくつか紹介します。
ただし、ハードウェアの問題は例外です。Macに特定のコンポーネントの問題がある場合、修正はより複雑になります。iMacのようなデスクトップコンピュータでさえ、自分で修理するのが難しいことで有名です。Appleは製造プロセスで大量の接着剤とはんだを使用しています。
最悪のシナリオでは、いつでもAppleに調べてもらうことができます。Apple Storeで無料のGeniusアポイントメントを予約すると、マシン上で診断のフルセットが実行されます。そこから、彼らは問題の修正を推奨できるはずです。Appleにマシンの修理を依頼する場合、AppleCareをお持ちでない限り、保証期間が終了した場合は、自己負担で支払う必要があります。
Apple Storeで予約をして、マシンの何が問題になっているのか、そして修正にいくらかかるのかを知るのは無料です。会社は、修理を行うことに同意した場合にのみ、修理の料金を請求します。
関連:遅いMacをスピードアップする10の簡単な方法
アプリのクラッシュ:ソフトウェアがMacの速度を低下させる方法
ソフトウェアが正しく機能していないと、マシンが応答しなくなったように見える可能性があります。クラッシュしたアプリだけがこの動作を示す場合があります。また、ソフトウェアの動作に問題があると、マシン全体がダウンする可能性があります。
アプリがクラッシュしたと思われる場合は、Dockでそのアイコンを右クリックし、キーボードのOptionキーを押したまま、[強制終了]をクリックします。キーボードショートカットのCommand + Option + Escを使用して、現在のアプリを強制終了することもできます。
どのアプリがクラッシュしたかわからない場合、またはバックグラウンドでクラッシュしたと思われる場合は、アクティビティモニターを起動します。「CPU」タブをクリックし、「%CPU」列を降順で表示します。このように、最も処理能力を使用しているアプリが上部に表示されます。フェアシェア以上のものを使用しているものを見つけた場合は、それをクリックしてから、「X」をクリックしてプロセスを強制終了します。

パフォーマンスの問題は、特定のタスクまたはプロセスが使用可能なすべてのメモリを消費するメモリリークが原因で発生する場合があります。メモリを表示するには、[メモリ]タブをクリックし、[メモリ]列を降順で並べ替えて同様の結果を確認します。クラッシュしたアプリと同じ方法でプロセスを強制終了できます。
完全にクラッシュしたプロセスは、アクティビティモニターの下の横に「応答していません」という言葉とともに赤で表示されます。これらを強制終了して再起動できます。同じアプリで繰り返し問題が発生する場合は、別のものの使用を検討することをお勧めします(または開発者にメールをドロップします)。
ディスク容量:Macには呼吸するためのスペースが必要です
ディスク容量の不足は、macOSの速度低下のもう1つの一般的な原因です。起動ディスクに十分な空き容量がないと、macOSは、コンピュータを動かし続けるメンテナンススクリプトとバックグラウンドプロセスを実行できません。残念ながら、Appleは、Macを満足させるために必要な空き容量を正確に指定していません。
一般的な経験則では、起動ディスクの15%を常に空けておく必要があります。この数字は、主に小型ドライブを搭載したラップトップに当てはまります。3 TBドライブを搭載したiMacは、macOSの要件を満たすために必要なパーセンテージがはるかに小さくなります。しかし、128GBのMacBookAirよりも3TBのiMacをいっぱいにするのははるかに難しい。

大きなファイルを操作する場合、または(ビデオや写真の編集など)多数の一時ファイルを作成する場合は、それらの一時ファイルの合計サイズと同じだけの空き領域をドライブに保持する必要があります。
Macの空き容量を確認するには、左上隅にあるAppleアイコンをクリックしてから、[このMacについて]をクリックします。「ストレージ」タブをクリックして、現在のディスク使用量の内訳を確認します。その後、Macの空き容量を増やすことができます。
システムリソース:Macを押しすぎていませんか?
Macには、プロセッサコア、使用可能なRAM、専用のグラフィックカードの存在などの要因によって制限される、使用可能なリソースの数に限りがあります。Macをどこまでプッシュできるかがわかっている場合は、将来のパフォーマンスの問題を回避するのに役立ちます。
Macを限界まで押し上げる可能性のある一般的なタスクは次のとおりです。
- Webブラウザで開いているタブが多すぎます。
- Photoshopのような空腹のソフトウェアがバックグラウンドで開きます。
- グラフィックを多用する3Dゲームをプレイする。
- 巨大なビデオや写真ファイルの操作やビデオのレンダリング。
- 上記の2つ以上(または同様に集中的なプロセス)を同時に実行する。
Chromeなどのブラウザで何百ものタブを開いている場合、メモリの問題が発生しても驚かないでください。SafariのようなMac向けに最適化されたブラウザに切り替えると役に立ちますが、それでもタブ依存症を抑える必要があるかもしれません。
一般に、ブラウザはパフォーマンスの低下の原因となる可能性があります。拡張機能とプラグインが多すぎると、ブラウザの応答性に悪影響を及ぼします。また、一部のWebアプリは、ネイティブのアプリと同じようにマシンに負担をかける可能性があります。この一例は、Googleスプレッドシートなどのウェブベースのスプレッドシートツールを使用して大量のデータを処理する場合です。

システムがどの時点でどのように進んでいるかを確認するには、アクティビティモニターを開き、[CPU]タブと[メモリ]タブの[CPU負荷]グラフと[メモリ圧力]グラフをそれぞれ確認します。
ハードウェアの問題:内部の問題
Macのように再販価値のあるコンピュータはほとんどありません。それらは長持ちするように作られています、そして私が2012 MacBookProでこれをタイプしているので私はそれを言うことができます。ただし、問題が発生する可能性があります。特に、マシンが古くなっている場合はそうです。しかし、自分で確認できることがいくつかあります。
Apple Diagnostics
Macには、自分で実行できる基本的な診断ツールが含まれています。これを行うには、次の手順に従います。
- Macをシャットダウンします。
- 電源ボタンを押してMacの電源を入れ、すぐにキーボードのDを押し続けます。
- 言語の選択を求める画面が表示されたら、Dキーを放します。
- 言語を選択し、診断ツールが実行されるのを待ちます。
注: Apple Diagnosticsが起動しない場合は、代わりにOption + Dを押し続けてみてください。Macは実行前にAppleDiagnosticsをダウンロードするため、これを行うにはインターネット接続が必要です。
Apple Diagnosticsは、参照コードの形式でしか多くのことを教えてくれません。その後、Appleのデータベースで参照コードを確認できますが、あまり多くを学ぶことは期待しないでください。たとえば、コンピュータのメモリに問題があることに気付いたとしても、RAMのどのスティックに問題があるのか、何が問題なのかはわかりません。
このツールはハードウェアの問題を除外するのに役立ちますが、トラブルシューティングの目的にはかなり役に立ちません。より詳細なレポートについては、Geniusバーで無料の予約をすることをお勧めします。もちろん、Macをそこで修正する方法についての詳細なフィードバックも得られません。
記憶
適切なツールを使用して、一部のコンポーネントを手動で確認できます。たとえば、MemTest86は、コンピュータのメモリをチェックするために使用できる無料のツールです。USBスティックにインストールし、Macを起動して、実行します。USBスティックを記憶媒体として使用すると、macOSのオーバーヘッドなしでRAMを適切にテストできます。

ストレージ
ドライブに障害が発生すると、問題が発生する可能性もあります。ほとんどのMacにはソリッドステートドライブがあります。これらは、標準のハードディスクドライブのように突然故障する傾向はありません。ソリッドステートドライブは通常、事前の警告があった場合にのみ故障します。そして、彼らが最終的に死ぬとき、データ復旧は不可能です。SSDの状態を確認するには、以下の手順に従ってください。
- 右上隅にあるAppleロゴをクリックし、[このMacについて]を選択します。
- [システムレポート]をクリックし、[ストレージ]を選択します。
- メインドライブを選択します(「MacintoshHD」というラベルが付いている可能性があります)。
- 「SMARTステータス」まで下にスクロールして、横に何が書かれているかを確認します。「確認済み」と表示されている場合、ドライブは問題なく正常に動作しています。「失敗」と表示されている場合は、これが問題の原因である可能性があります。最終的に、ドライブは「致命的」になり、ドライブまたはMacを交換する必要があります。

ドライブの詳細については、DriveDxをダウンロードしてください(無料でお試しいただけます)。このユーティリティは、Appleが主張するよりも多くの情報を提供するはずです。
究極の安心のために、Macを定期的にTimeMachineでバックアップしてください。
CPUとGPU
CPUはコンピュータの頭脳です。ただし、テストするためにできることはたくさんありません。正しく機能していない場合は、速度低下、フリーズ、突然のシャットダウンが発生する可能性があります。より多くの情報を収集する1つの方法は、Geekbenchなどのアプリでベンチマークを行うことです。次に、Macベンチマークチャートを使用して、それがどのように積み重なっているかを確認できます。

Macに専用のGPUがある場合は、HeavenやCinebenchなどのツールを使用してテストできます。GPUに問題がある場合は、3Dアプリケーションでの不十分なパフォーマンス、画面上のアーティファクトとグリッチ、システムのフリーズ、または突然のシャットダウンに気付く場合があります。
残念ながら、CPUまたはGPUの問題を修正するためにできることは多くありません。そこで発生する問題は、Macのロジックボードを交換する必要がある可能性があります。通常、古いMacを修理するために割増料金を支払うよりも、新しいMacを購入する方が経済的に理にかなっています。
年齢とともに衰退する:あなたのMacはちょうど古いですか?
パフォーマンスの問題には、年齢という非常に単純な原因がある場合があります。Macが古くなると、パフォーマンスが低下することが予想されます。Mac内のハードウェアは同じままですが、新しいソフトウェアにはより優れたハードウェアが必要です。
ほとんどのMac所有者は、最初の3年ほどの使用であまり多くのパフォーマンスの問題に遭遇するべきではありません。その後、物事は下り坂になり始めます。5年または6年の基準を超えると、実行するソフトウェアがマシンを最大限に活用するかどうかを一貫して考える必要があります。

古いMacをお持ちで、Macからできるだけ多くの生命を奪いたい場合は、次のことを試してみてください。
- 軽量ブラウザに切り替えます。SafariはMac用に最適化されており、ライバルよりも優れたパフォーマンスと低いエネルギー使用量を提供する傾向があります。
- Appleのファーストパーティアプリを支持する。 Safariと同様に、多くのAppleアプリはmacOSおよびAppleハードウェア用に最適化されています。この顕著な例の1つは、Final Cut Proです。これは、古いマシンでAdobePremiereを大幅に上回っています。また、Pages for Word、Lightroom for Aperture、またはEvernote forNotesを捨てることもできます。
- マルチタスクに注意してください。CPUまたはGPUに不必要に過度のストレスをかけないようにします。ビデオをレンダリングしている場合は、完了するまでコーヒーを作りに行きます。100個のタブを開いている場合は、50個を閉じます。
- 古いソフトウェアや遅いソフトウェアに注意してください。 古くなったアプリは、最適化が不足しているため、最新のmacOSシステムではパフォーマンスが低下する可能性があります。マシンのパフォーマンスに負担をかける可能性があるため、Javaランタイム環境を必要とするJavaベースのアプリの使用は避けてください。
- macOSを最新の状態に保ちます。可能な限り、Macで最新バージョンのmacOSが実行されていることを確認してください。Appleは、デスクトップおよびモバイルオペレーティングシステムの最後の数回の反復でmacOSのパフォーマンスを向上させることに重点を置いていました。システムが最新でない場合は、エクスペリエンスを向上させる可能性のある調整が欠落している可能性があります。
いつ新しいMacを購入する必要がありますか?
新しいコンピューターを購入する適切な時期は、必要なときです。仕事をしたり、コンピューターに必要なことをしたりするのを妨げるパフォーマンスのボトルネックに遭遇した場合は、アップグレードする時が来ました。
ハードウェアコンポーネントの障害が原因でマシンが常にクラッシュしたり、動作が遅くなったりする場合は、新しいコンポーネントの購入を検討してください。起動ディスクが小さすぎるためにファイルやアプリをジャグリングすることにうんざりしている場合は、AppleStoreに立ち寄ることをお勧めします。
あなたの古いMacはまだ良い再販価値を持っているかもしれないことを覚えておいてください。問題のある古代のマシンでさえ、あなたが予想するよりも多くのお金をフェッチします。古いMacの販売を考えている場合は、次のヒントを参考にしてください。