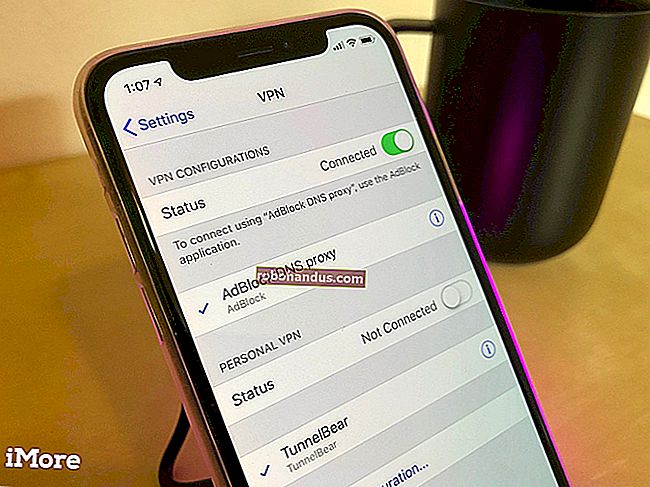MicrosoftWordで言語を変更する方法

別の言語で入力している場合は、Wordのインターフェイスもその言語に変更することをお勧めします。編集言語、校正ツール、さらにはユーザーインターフェイスを変更する必要があるかどうかにかかわらず、Wordには方法があります。
Office用の言語パックの追加
最初にやりたいことは、使用したい言語の言語アクセサリパックを追加することです。これらの言語パックは完全に無料で、32ビットまたは64ビットアーキテクチャで利用できます。
Officeの言語アクセサリパックページが表示されたら、現在使用しているOfficeのバージョンを選択します。「ステップ1:言語アクセサリパックをインストールする」の下に、使用可能な3つのタブがあります。

ドロップダウンリストから、目的の言語を選択します。この例では、日本語を使用します。

選択すると、言語パックの詳細が以下に表示されます。ウィンドウの右側で、Windowsで実行しているアーキテクチャに対応するダウンロードを選択します。
関連:32ビットまたは64ビットのWindowsを実行しているかどうかを確認するにはどうすればよいですか?

アプリケーションをダウンロードする場所を選択するように求められます。それを行ってから保存します。次に、アプリケーションを見つけて開きます。その後、Officeがインストールプロセスを案内します。

このプロセスには数分かかる場合があるため、しばらくお待ちください。

言語パックが正しくインストールされていることを確認するには、Wordを開き、左側のペインの下部にある[オプション]を選択します。(Wordでドキュメントを開いている場合は、最初に[ファイル]メニューをクリックしてから、[オプション]をクリックする必要があります。

「WordOptions」ウィンドウが表示されます。左側のオプションペインで、[言語]を選択します。

「編集言語の選択」セクションに、インストールされている言語が表示されます。

言語パックが正常にインストールされたので、使用可能な言語設定のいくつかを見ていきましょう。
編集および校正言語の設定
「編集言語の選択」セクションの使用可能な言語のリストで、目的の言語を選択します。次に、右側の「デフォルトに設定」ボタンを選択します。

選択した編集言語が次にOfficeを起動したときに有効になることを通知するメッセージが表示されます。また、一部の設定が変更される可能性があることを警告するので、注意してください。先に進んでもよろしければ、「はい」を選択してください。

編集および校正言語を設定するために必要なのはこれだけです。ただし、言語の「キーボードレイアウト」で「無効」と表示されている場合は、リンクをクリックして、言語パックを追加するための指示に従ってください。
表示言語とヘルプ言語の設定
次に、WordのUI言語を変更します。これを行うと、ボタン、メニュー、コントロール、およびヘルプ通知が変更されます。
引き続き「WordOptions」ウィンドウで作業します。今回は、「表示言語の選択」セクションを見つけます。ここには、「表示言語」と「ヘルプ言語」の2つの別々のメニューが表示されます。両方に必要な言語を選択します。また、両方で「デフォルトに設定」を選択する必要があります。終了したら、[OK]をクリックします。

Officeを再起動するように求められます。これは、新しい言語を有効にするために必要です。

Wordを閉じてから再度開き、正しく機能していることを確認します。

これで準備完了です。