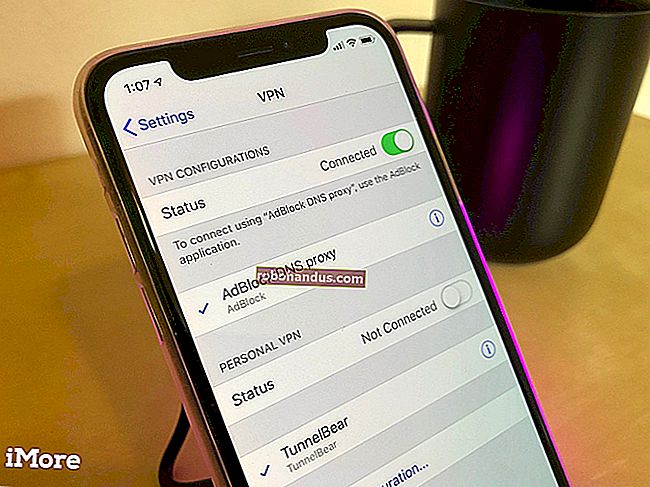Chromebookで写真を撮る方法

Chromebookにはカメラが内蔵されており、写真を撮ってソーシャルメディアアカウントに投稿したり、友人や家族と共有したりできます。Chromebookで写真を撮る方法は次のとおりです。
写真の撮り方
Googleは最近ChromeOS 76安定版を公開しました。これには、仮想デスクやカメラアプリの再設計などの多数の新機能が付属しています。Googleは、シャッターボタンとカメラモードの位置を移動し、横向きモードを追加し、シャッター速度にいくつかの待望の改善を実装しました。
このチュートリアルでは、標準のChromebookカメラアプリを使用しますが、Playストアの任意のカメラアプリを使用できます。
まず、Chromebookでカメラアプリを開きます。ランチャーメニューの下にあります。キーボードの「検索」ボタンをタップして「カメラ」を検索します。または、「すべてのアプリ」ボタンをクリックして、カメラアイコンを探します。

アプリが開いたら、右側にあるシャッターボタンをクリックして写真を撮ります。

デフォルトでは、写真は横向きで撮影されます。ただし、シャッターボタンの前にある[正方形]をクリックすると、写真は正方形になり、縦向きと横向きのサイズが等しくなります。

シャッターボタンを押すとすぐに、最新の画像のサムネイルが右下隅に表示されます。シャッターボタンを押すと、さらに多くの写真を撮ることができます。
ウィンドウの左側にある3つの追加アイコンは、Chromebookで写真を撮るときにさらに役立ちます。これらのいずれかをクリックして、以下を実行します。
- 写真を ミラーリングする:カメラの視点を左から右に反転します。
- グリッド線を使用する:スナップする前に画像をまっすぐにするのに役立つグリッドを追加します。
- タイマー: 遅延タイマーで写真を撮ります。

注: Chromebookに複数のカメラがある場合、またはUSB経由で追加のカメラを接続した場合は、アクティブなカメラを切り替えるための4番目のアイコンが表示されます。
歯車のアイコンをクリックすると、カメラグリッドのサイズやタイマーの長さをカスタマイズできます。これにより、[設定]メニューに移動します。

「グリッドタイプ」または「タイマー期間」をクリックして、好みに変更します。3×3、4×4、黄金比、および3秒または10秒の遅延からそれぞれ選択できます。

あなたの写真を見つける方法
画像の撮影が終了したら、Chromebookで写真を見つけて表示、編集し、友だちや家族と共有する必要があります。これは、カメラアプリから直接、またはファイルアプリ内から実行できます。方法は次のとおりです。
注: ChromebookでChrome OSバージョン69以降が実行されている場合、写真はファイルアプリに自動的に保存されます。
関連:Chromebookを更新する方法
カメラアプリの使用
前述のように、写真を撮るとすぐに、最新の画像のサムネイルがシャッターアイコンの下の右下隅に表示されます。サムネイルをクリックして、ギャラリーアプリで写真を表示します。

ギャラリーアプリを開くと、ウィンドウの下部にすべての写真が表示されます。いずれかをクリックすると、表示領域に表示されます。

写真が不要になった場合は、写真を選択して、ウィンドウの上部にあるゴミ箱アイコンをクリックします。

「削除」をクリックしてファイルを削除します。

ファイルアプリの使用
まず、Chromebookでファイルアプリを開きます。キーボードの「検索」ボタンをタップして「ファイル」を検索すると、ランチャーに表示されます。または、「すべてのアプリ」ボタンをクリックしてアイコンを探します。

保存された写真のデフォルトディレクトリは、ファイルアプリの左側にある[マイファイル]> [ダウンロード]にあります。

ここから、写真をクリックして、ウィンドウの上部から次に何をするかを選択します。[開く]をクリックして、画像を開くアプリ、友だちに送信する共有アイコン、またはChromebookから画像を削除するゴミ箱アイコンを決定します。

「開く」をクリックした後、ギャラリー以外のアプリで画像を自動的に開く場合は、「デフォルトの変更」を選択することもできます。