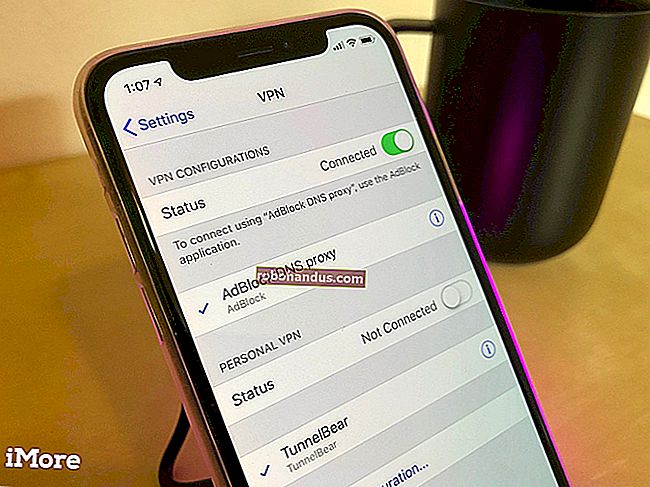MicrosoftOutlookで電子メールを添付ファイルとして転送する方法

複数のメールを個別に転送する代わりに、添付ファイルとして一度に送信できます。これは、MicrosoftOutlookのネイティブデスクトップクライアントとオンラインWebアプリの両方で実行できます。両方の添付ファイルとしてメールを転送する方法は次のとおりです。
始める前に、この機能はiPhone、iPad、またはAndroid用のOutlookモバイルアプリ、またはモバイルブラウザーのOutlookでは使用できないことに注意してください。
Outlookのデスクトップクライアントを使用して電子メールを添付ファイルとして転送する
WindowsおよびMac用のMicrosoftOutlookのネイティブデスクトップアプリを使用して、新しい電子メール(または返信する電子メール)に電子メールを添付できます。
関連:Outlookで誰かが会議出席依頼を転送するのを停止する方法
これを行うには、「Outlook」を起動し、電子メールリストでクリックして添付ファイルとして転送する電子メールを選択します。

次に、[ホーム]タブの[返信]グループで、[その他]をクリックし、ドロップダウンメニューから[添付ファイルとして転送]を選択します。

選択すると、以前に選択した電子メールが添付された新しい作成ウィンドウが表示されます。

または、別のメールを添付してメールに返信する場合は、返信したいメールリストからメールをクリックし、「返信」ボタンをクリックしてください。

次に、添付するメールをリストから返信メールの本文にドラッグアンドドロップします。

これで、メールが返信メールに添付されます。
デフォルトで添付ファイルとしてメールを転送する
電子メールの[転送]ボタンをクリックするたびに、Microsoft Outlookがデフォルトで新しい電子メールに電子メールを添付するようにしたい場合は、設定をオンにするだけです。
コンピューターで「Outlook」アプリを開き、「ファイル」タブをクリックします。

左側のペインから「オプション」を選択します。

「Outlookのオプション」ウィンドウが表示されます。ここで、「メール」タブをクリックします。

次に、[返信と転送]セクションの[メッセージを転送するとき]オプションの横にある矢印を選択し、ドロップダウンメニューから[元のメッセージを添付]をクリックします。

最後に、ウィンドウの右下隅にある[OK]を選択して、変更を適用します。

次にメールの[転送]ボタンをクリックすると、そのメールが添付された新しいメールが表示されます。
ネイティブアプリの代わりにWeb上のOutlookを使用する場合でも、電子メールを添付ファイルとして転送できますが、手順は少し異なります。
OutlookのWebアプリを使用して電子メールを添付ファイルとして転送する
Microsoft Outlookのデスクトップクライアントとは異なり、Webアプリに添付ファイルとして電子メールを転送するためのクリック可能なオプションはありませんが、ドラッグアンドドロップ方式を使用して転送することはできます。
Webブラウザーを開き、Outlook Webサイトに移動して、Outlookアカウントにログインします。ログインしたら、ウィンドウの左上隅にある[新しいメッセージ]をクリックして、新しいメールの下書きを作成できます…

…または、メールをクリックして[返信]を選択し、メールを添付して返信するメールを選択します。

メールに返信する場合でも、新しいメールを作成する場合でも、次の手順は同じです。メールのリストから添付ファイルとして追加するメールを見つけ、そのメールを新しいメールの本文にドラッグアンドドロップするだけです。
あとは、受信者を追加し(新着メールの場合)、返信を入力して、途中でメッセージを送信するだけです。
同じメールを何度も入力していることに気付いた場合は、いつでもメールテンプレートを作成して使用し、プロセスをスピードアップできます。