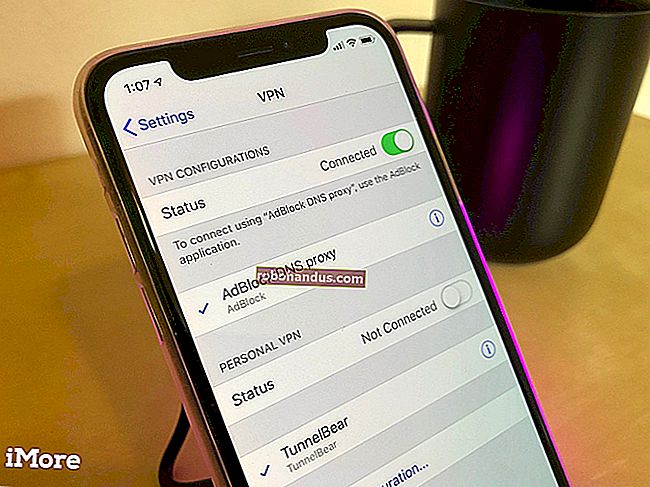Windows10でスナップアシストと2×2スナップを使用する方法

Windows 7で「AeroSnap」として導入された非常に便利なスナップ機能は、Windows 10で大幅に改善されています。スナップアシスト、2×2スナップ、および垂直スナップ機能により、デスクトップでの生産性が向上します。
Windows 10テクニカルプレビューでは、「ユニバーサルアプリ」はデスクトップのウィンドウで実行されます。Windows 8のタッチ最適化された「スナップ」機能は今のところなくなり、デスクトップスナップ機能と統合されているため、Windowsインターフェイスの一貫性が向上しています。
スナップアシスト
デスクトップウィンドウをスナップするには、ウィンドウのタイトルバーを左クリックし、マウスを押したまま、画面の左端または右端にドラッグします。ウィンドウが配置される場所を示す透明なオーバーレイが表示されます。マウスボタンを離して、ウィンドウをスナップします。
実際に待つ必要はありません。ウィンドウのタイトルバーを画面のいずれかの端にすばやくドラッグアンドドロップするだけで、スナップできます。プロセスのこの部分は、Windows7および8でも機能します。

Windows 10でマウスを使用してアプリをスナップすると、新しい「スナップアシスト」機能がポップアップ表示されます。Windowsは、開いているウィンドウのサムネイルリストを表示し、そのうちの1つをクリックできるようにします。いずれかをクリックすると、画面の左側または右側にスナップされます。Windows 7および8のスナップ機能よりもはるかに高速で、シンプルで、直感的です。Windows7または8でウィンドウをスナップすると、Windowsはそこに空きスペースを表示し、2番目のアプリをスナップするのを待ちます。

Windowsキー+左矢印またはWindowsキー+右矢印を押して、アプリを画面の左半分または右半分にスナップすることもできます。何らかの理由で、これを行うとスナップアシスト機能が表示されません。そのダイアログを表示するには、マウスを使用する必要があります。
これらの新しい「ユニバーサルアプリ」はデスクトップウィンドウで実行できるようになったため、スナップは同じように機能するようになりました。これは、Windows8でのスナップの動作方法の変更です。

関連:Windowsデスクトップの4つの隠されたウィンドウ管理の秘訣
垂直スナップ
Windows 10では、垂直ウィンドウスナップのサポートも追加されています。Windowsキー+上またはWindowsキー+下を押して、現在のアプリを画面の上半分または下半分にスナップします。Windowsキー+上をもう一度押すとウィンドウが最大になり、Windowsキー+下をもう一度押すとウィンドウが最小になります。
マウスではこれを行うことができないことに注意してください—キーボードショートカットを使用する必要があります。ウィンドウのタイトルバーを画面の上部にドラッグすると最大化されますが、画面の下部にドラッグしても何も起こりません。
一部のユニバーサルアプリは、垂直方向に大きくサイズ変更できないため、垂直方向または2×2スナップではうまく動作しない可能性があります。

2×2スナップ
スナップが拡張され、2×2グリッドで一度に最大4つのウィンドウをスナップできるようになりました。マイクロソフトは、タイル型ウィンドウマネージャーを徐々に再発明しています。
ウィンドウをマウスで2×2グリッドにスナップするには、代わりに画面の四隅の1つにドラッグアンドドロップします。この方法でいくつかのウィンドウをドラッグアンドドロップして、開いているウィンドウの2×2グリッドを取得します。

キーボードショートカットを使用することもできます。Windowsキー+左/右/上/下のキーボードショートカットを組み合わせて、ウィンドウを画面の四分円にスナップすることができます。たとえば、Windowsキー+左を押してウィンドウを画面の左半分にスナップし、次にWindowsキー+上を押して左上の象限にスナップします。
2×2スナップを使用する必要はないことに注意してください—2×2までの任意のレイアウトを使用できます。つまり、左側に1つの高いウィンドウ、右側に2つの短いウィンドウを配置できます。または、上部に1つの広いウィンドウを配置し、下部に2つの狭いウィンドウを配置することもできます。それはあなた次第です。

Windows 10テクニカルプレビューはデスクトップに焦点を合わせているため、これはタッチスクリーンを備えたタブレットや別のデバイスにアプリをスナップするのと同じ方法です。指を使ってタイトルバーに触れ、端または隅にドラッグするだけです。あなたの画面の。 Microsoftは、Windows 10の開発を続けるにつれて、タッチインターフェイスにさらに重点を置くため、特にタッチインターフェイスが変更される可能性があります。