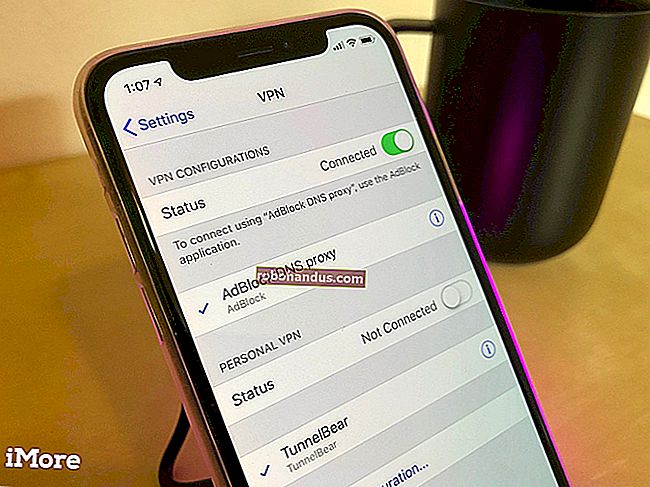Windows、Mac、およびLinuxでフォントをインストール、削除、および管理する方法

Wordで新しいフォントを使用する場合でも、オペレーティングシステムのシステムフォントを変更して外観を変える場合でも、最初にオペレーティングシステムにフォントをインストールする必要があります。
インストールプロセスにより、オペレーティングシステム上のすべてのプログラムでフォントを使用できるようになります。ほとんどのアプリケーションでは、フォントファイルをロードして使用するだけでは不十分です。インストールされているフォントのリストが用意されており、そこから選択できます。
警告:フォントが多すぎると、コンピューターの速度が低下する可能性があります
インストールされているフォントが多すぎると、コンピューターの速度が低下する可能性があります。特別な理由がない限り、多数のフォントをインストールするのに邪魔にならないでください。実際に使用したいフォントのみをインストールしてください。オペレーティングシステムに付属のフォントをアンインストールしないでください。ただし、インストールしたフォントは、使い終わったらアンインストールしてください。
この速度低下は、Windows、Mac OS X、およびLinuxのすべてのオペレーティングシステムで発生します。オペレーティングシステムは大量のフォントを追跡する必要があり、フォントを使用する各プログラムはそれらをロードして処理する必要があります。
ウィンドウズ
Windowsにフォントをインストールするには、OpenType(.otf)、PostScript Type 1(.pfb + .pfm)、TrueType(.ttf)、またはTrueTypeコレクション(.ttc)形式でフォントをダウンロードします。ダウンロードしたフォントファイルを右クリックして、[インストール]を選択します。フォントファイルが.zipファイルなどのアーカイブに含まれている場合は、最初にそれを抽出します。

インストールされているフォントのリストは、Fontsフォルダーにあります。コントロールパネルを開き、[外観とカスタマイズ]をクリックし、[フォント]をクリックしてアクセスします。Windowsキーを1回押して、[スタート]メニューまたは[スタート]画面を開き、「フォント」と入力してシステムを検索し、表示される[フォント]フォルダーのショートカットをクリックすることもできます。

ここから、インストールしたフォントをプレビューできます。フォントを右クリックして[削除]を選択し、フォントをアンインストールします。複数のフォントを一度にインストールするには、それらを[フォント]ウィンドウにドラッグアンドドロップします。

Mac OS X
Mac OS Xにフォントをインストールするには、OpenType(.otf)、TrueType(.ttf)、Datafork TrueType Suitcase(.dfont)、またはMacがサポートする古いタイプのフォントファイル(PostScript Type 1など)でダウンロードします。ダブルクリックします。ダウンロードしたフォントファイルをプレビューします。プレビューウィンドウで[フォントのインストール]をクリックしてインストールします。

インストールされているフォントのリストは、FontBookアプリケーションにあります。それを開くには、Finderを開き、サイドバーの[アプリケーション]をクリックして、[フォントブック]をダブルクリックします。Launchpadを開いて、FontBookショートカットをクリックすることもできます。キーボードから起動するには、Command + Spaceを押してSpotlight検索を開き、「Font Book」と入力して、Enterキーを押します。

フォントをクリックしてプレビューします。フォントを削除するには、フォントを右クリックして、「フォント名」ファミリの削除を選択します。インストールしたフォントを無効にするには、フォントを右クリックして、「フォント名」ファミリを無効にするを選択します。その後、同じメニューから再度有効にすることができます。
複数のフォントファイルを一度にインストールするには、それらをFontBookウィンドウにドラッグアンドドロップします。

Linux
さまざまなLinuxディストリビューションにはさまざまなデスクトップ環境が付属しており、それらのさまざまなデスクトップ環境には、このためのさまざまなアプリケーションが含まれています。
フォントをインストールするには、最初にTrueType(.ttf)、PostScript Type 1(.pfb + .pfm)、またはOpenType(.otf)形式でフォントをダウンロードします。次に、フォントをダブルクリックしてプレビューできます。Ubuntuまたはその他のGNOMEベースのLinuxディストリビューションでは、GNOMEフォントビューアーが表示されます。[インストール]ボタンをクリックして、ユーザーアカウントのフォントをインストールします。

フォントをユーザーアカウントの.fontsディレクトリに配置することで、フォントを手動でインストールすることも、一度に複数のフォントをインストールすることもできます。まず、ファイルマネージャでホームディレクトリを開きます。Nautilusで、[表示]> [隠しファイルを表示]をクリックして、隠しフォルダーを表示します。.fontsフォルダーを見つけて、ダブルクリックします。存在しない場合は、ホームディレクトリを右クリックして新しいフォルダを作成し、.fontsという名前を付けます。このディレクトリにフォントファイルを配置して、ユーザーアカウントにインストールします。

このフォルダに配置したフォントをアプリケーションで使用できるようにするには、フォントキャッシュを更新する必要があります。ターミナルを開き、fc-cacheコマンドを実行します。

フォントを削除するには、ホームディレクトリの.fontsフォルダを開き、そこからフォントファイルを削除します。GNOME Font Viewerでフォントを追加した場合は、代わりにホームフォルダの.local / share / fontsディレクトリを参照してください。その後、fc-cacheコマンドを実行して、システムからフォントの登録を解除します。

何らかの理由で非常に多くのフォントを使用する必要がある場合は、フォント管理プログラムを使用することをお勧めします。すべてのフォントを1つのプログラムにロードして、1か所でプレビューおよび管理できます。その後、フォント管理プログラムを使用して、必要なときにフォントをシステムにインストールし、不要なときにアンインストールして、速度低下を回避できます。