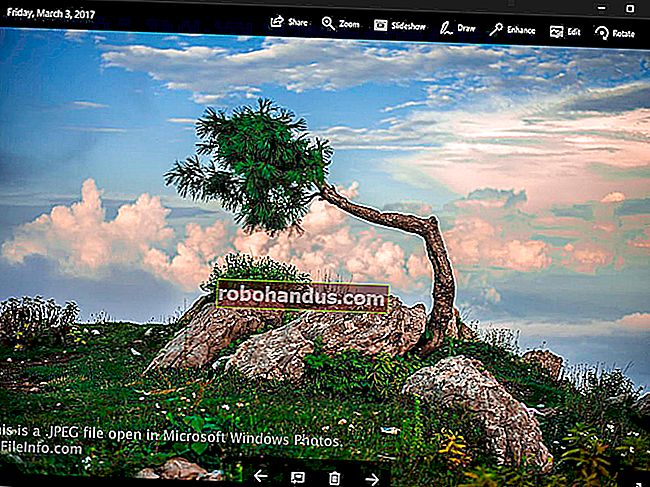ラップトップのハードウェアのアップグレードについて知っておくべきこと

ラップトップは、デスクトップPCほど簡単にアップグレードすることはできません。実際、新しいラップトップはアップグレードが難しくなっていますが、それでも、より多くのRAMまたはソリッドステートドライブを使用してラップトップをアップグレードできる場合があります。
後でアップグレードする予定のあるラップトップを購入することは、一般的に悪い考えです。後で頭痛を避けるために必要なハードウェアを購入してください。一部のラップトップはかなり簡単にアップグレードできますが、ここで調査してください。
デスクトップとラップトップ
関連:恐れることはありません:自分のコンピューターを構築するのは思ったより簡単です
デスクトップPCを自分で作成する場合、一般的なケースには十分なスペースがあります。いくつかのネジをひねることで開くことができ、ケース内のすべてのハードウェアに簡単にアクセスできます。インストールするコンポーネントは永続的ではありませんが、後で削除して交換することができます。ビルド済みのデスクトップPCを購入した場合でも、マザーボードには空のRAMスロットと空のPCI Expressスロットが付属しているため、RAMと拡張カードをさらに取り付けることができます。一部のメーカーは、構築済みのデスクトップPCのアップグレードをより困難にしようとする場合がありますが、それらのPCでさえ、平均的なラップトップほどアップグレードは難しくありません。
ラップトップは異なります。独自のラップトップを作成するのではなく、製造元から作成済みのラップトップを購入します。彼らはラップトップ用のカスタムシャーシ(ケース)を構築し、そのケースに合うコンポーネントを選択します。最新のIntelUltrabooksとAppleMacBookはますます薄くて軽くなり、ユーザーがアップグレードできるようには設計されていません。

ラップトップをアップグレードする際の障壁
関連:延長保証を購入する必要がありますか?
ラップトップのアップグレードを妨げることがよくある理由は次のとおりです。
- デザイン:多くのラップトップは、開くように設計されていません。 MicrosoftのSurfacePro 2を例にとると、ディスプレイの周りの接着剤を溶かして開くには、ブロードライヤーを使用する必要があります。中に入ると、コンポーネントがぎっしり詰まっているのがわかります。バッテリーもケースに付着しているため、簡単に交換することはできません。 AppleのMacBookはドライバーで開くことができますが(理論的には独自のネジを使用します)、バッテリーが所定の位置に接着されていると、コンポーネントがぐちゃぐちゃになってしまいます。
- それを開く:あなたのラップトップを開くことが可能であるとしても、それは楽しい経験ではないかもしれません。ラップトップには多くのコンポーネントが密集しているため、特定のコンポーネントを保守する前に、ラップトップから他の多くのコンポーネントを削除する必要がある場合があります。たとえば、MicrosoftのSurface Pro2には90本以上のネジがあります。
- コンポーネントにはんだ付け:一部のデバイスは、上の半田付け部品が付属しています。たとえば、MacBookには、CPU、GPU、およびRAMがロジックボード(またはPCユーザーが呼ぶマザーボード)にはんだ付けされています。これらのコンポーネントを削除して、新しいコンポーネントをインストールすることはできません。 (はんだ付けとは、溶けた金属材料を高熱で2つの物体に塗布するプロセスです。金属が冷却され、2つの物体(この場合はRAMとマザーボード)が金属によって結合されます。つまり、マザーボードに溶着しているため、コンポーネントを取り外します。)
- 保証:ラップトップを開いて一部のコンポーネントを交換できる場合でも、ほとんどのラップトップメーカーは、これにより保証が無効になると主張しています。ノートパソコンを簡単に開けられる場合は、保証なしのステッカーを剥がして中に入れる必要があるかもしれません。ラップトップを返送した場合、製造元はラップトップの内部を改ざんした証拠を探す場合があります。彼らは、あなたが問題を引き起こした可能性のある証拠を見つけた場合、あなたの保証請求を拒否したいと思うでしょう。理論的には、問題があなたのせいではない場合、製造業者はあなたがラップトップを開いたかどうかにかかわらず保証を尊重しなければなりません。しかし、多くのPCメーカーは悪名高いカスタマーサービスを提供しているので、その点について彼らと議論して頑張ってください!

動作する一般的なアップグレード
関連:ソリッドステートドライブ(SSD)とは何ですか?必要ですか?
多くのラップトップは、いくつかの一般的な方法でアップグレードできます。これらのアップグレードは、かさばり、多くの場合アップグレードに適した古いラップトップで最も簡単になります。
- より多くのRAMをインストールする:ラップトップのマザーボードに使用可能なRAMスロットがある場合は、RAMの別のスティックを購入してポップするのが簡単な場合があります。ラップトップのRAMスロットがいっぱいの場合は、RAMの現在のスティックを取り外して新しいものをインストールできる場合があります。より多くの容量を持つRAMのスティック。一部のラップトップ(通常は古くてかさばるラップトップ)には、実際にはラップトップの下部に特別なメモリパネルが付属しており、マザーボードのRAMスロットに簡単にアクセスできます。このルートを使用する場合は、ラップトップ用に正しいタイプのRAMを購入してください。
- SSDへのアップグレード:低速のメカニカルハードドライブが付属しているラップトップをお持ちの場合は、かなり簡単に高速のソリッドステートドライブにアップグレードできる可能性があります。このプロセスには、ラップトップを開き、現在のハードドライブを取り外し、その場所にソリッドステートドライブを取り付けることが含まれます。最初にオペレーティングシステムドライブのコピーを作成するか、後でWindowsを再インストールする必要があります。一部の大型ラップトップには複数のハードドライブベイがある場合がありますが、それは当てになりません。
- オプティカルドライブをSSDに交換する:ラップトップの内蔵ドライブを保持してソリッドステートドライブをインストールする場合は、ラップトップのオプティカル(CD、DVD、またはBlu-ray)ドライブをソリッドステートに交換できる場合があります。ドライブ。このために、SSDをオプティカルドライブベイに収めることができる適切なエンクロージャーが必要になります。
一部のラップトップではCPUとGPUのアップグレードが可能な場合がありますが、これらはより困難になります。ラップトップに適合し、BIOSでサポートされる互換性のあるコンポーネントを購入することをさらに確認する必要があります。CPUとGPUが異なれば、発生する熱量も異なるため、新しいコンポーネントは、ラップトップに付属のファンや冷却ソリューションでは処理できないほどの熱を発生する可能性があります。これらはすべてあなたが考える必要がある問題です。

あなたの研究をしなさい
では、ラップトップのRAMをアップグレードしたり、高速のソリッドステートドライブをインストールしたりできますか?あなたの研究をしてください!オンラインでラップトップのモデルを簡単にアップグレードできるかどうか、他の人がそのコンポーネントを正常にアップグレードしたかどうかを確認します。ラップトップがサポートするRAM、ソリッドステートドライブ、またはその他のコンポーネントの種類を正確に確認してください。
一部のラップトップメーカーは、ラップトップを開いてさまざまなコンポーネントを取り外すプロセスを説明するサービスマニュアルを提供しています。ラップトップに使用できる公式のサービスマニュアルがあるかどうかを検索してください。そうでない場合は、ラップトップを開いて別のユーザーが作成したコンポーネントをインストールするための非公式ガイドを見つけることができます。
事前にプロセスを確認し、指示に従って安心できるかどうかを確認してください。一部のアップグレードは、他のアップグレードよりもはるかに困難です。

アップグレードを計画しているラップトップを購入するべきではありません。「RAMは少しローサイドですが、後でいつでも追加できます」や「ソリッドステートドライブをインストールして高速化する」などのアイデアは当然のこととは言えません。デスクトップPCで可能です。これが可能かどうかを確認するために、事前に調査を行ってください。後で可能になったとしても、後で頭痛の種を減らすことができるので、必要な量のRAMまたは優れたソリッドステートドライブを備えたラップトップを探して、代わりにそれを購入することをお勧めします。
多くのラップトップはまだアップグレード可能ですが、ほとんどのコンピューターがユーザーサービスを提供できない未来に向かっています。
画像クレジット:FlickrのRay Weitzenberg、FlickrのAmbra Galassi、FlickrのChristoph Bauer、FlickrのMark Skipper、FlickrのJoel Dueck