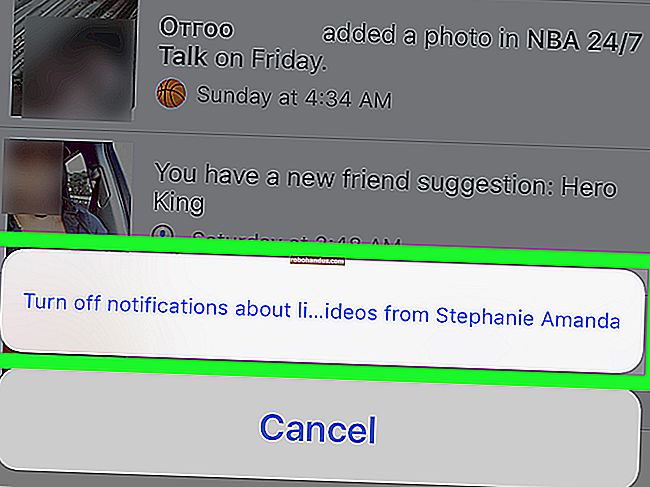USBドライブからChromeOSをインストールし、任意のPCで実行する方法

GoogleはChromebookでのChromeOSの実行のみを公式にサポートしていますが、それであなたを止めさせないでください。オープンソースバージョンのChromeOSをUSBドライブに配置し、USBドライブからLinuxディストリビューションを実行するのと同じように、インストールせずに任意のコンピューターで起動できます。
Chrome OSをテストしたいだけの場合、最善の策は仮想マシンで実行することです。これにより、ハードウェア関連の問題が発生することはありません。ただし、この方法では、Chrome OSのインストールをどこにでも持ち運び、他のコンピューターで使用することができます。
あなたが知る必要があること
関連:購入できる最高のChromebook、2017年版
Googleは、Chromebook以外でChromeOSを公式に提供していません。ただし、Chromeと同様に、ChromeOSはChromiumOSという名前のオープンソースプロジェクトに基づいています。
Neverwareという名前の会社は、このオープンソースコードを使用して、NeverwareCloudReadyという製品を作成しています。基本的にはChromiumOSといくつかの追加の管理機能だけであり、Neverwareは既存のハードウェアでChromeOSを実行したい学校や企業に販売しています。ただし、NeverwareはCloudReadyのホームバージョンも無料で提供しています。これは基本的にChromeOSのオープンソースバージョンであり、いくつかの追加のハードウェアサポートがあり、Chromebookだけでなく、ほぼすべてのPCで実行できます。
Androidアプリのサポートなど、一部の追加機能はChromiumOSでは利用できません。また、特定のマルチメディアまたはDRM機能を使用するWebサイトで問題が発生する可能性があります。これは、Chromebookで得られるエクスペリエンスとはまったく同じではありません。
Neverwareは、CloudReadyでの実行が認定されている公式にサポートされているデバイスのリストを提供しています。お使いのコンピュータがこのリストに含まれていないかどうかは関係ありません。問題なく動作する可能性も十分にあります。
NeverwareCloudReadyをUSBドライブに配置する方法
これには、8GBまたは16GBのサイズのUSBドライブが必要です。Neverwareによると、これを大きくしたり小さくしたりすることはできません。
NeverwareのWebサイトから無料のCloudReadyHomeEditionをダウンロードします。64ビットバージョンはほとんどのコンピューターで動作するはずですが、はるかに古いコンピューターは32ビットバージョンしかサポートしません。どちらを使用するかわからない場合は、64ビット版を使用してください。
ダウンロードした.binファイルを.zipファイルから抽出します。Windowsでは、.zipファイルをダブルクリックして開き、その中の.binファイルを別のフォルダーにドラッグアンドドロップするだけです。

次に、アクセスできるWindows PC、Mac、またはChromebookのChromeにChromebookリカバリユーティリティをインストールします。この公式のGoogle提供のユーティリティは、起動可能なUSBドライブを作成します。
インストールしたら、Chromebook RecoveryUtilityアプリを起動します。スタートメニューとchrome://apps Chromeのページに表示されます 。
Chromebook Recovery Utilityウィンドウの右上隅にある歯車のアイコンをクリックし、[ローカル画像を使用]を選択します。

ダウンロードして解凍したCloudReady.binファイルに移動します。
プロンプトが表示されたら、使用することを選択したUSBドライブをコンピューターに挿入し、表示されるボックスで選択します。
警告:USBドライブの内容は消去されます。最初に重要なファイルをバックアップしたことを確認してください。

ユーティリティをクリックし、「今すぐ作成」をクリックして、起動可能なUSBドライブを作成します。完了すると、リカバリメディアの準備ができたことを示すメッセージが表示されます。これは、起動可能なNeverware CloudReadyUSBドライブを使用する準備ができたことを意味します。
得られたUSBドライブはどのコンピューターでも使用できるため、持ち運び、好きな場所で起動できます。

USBドライブを起動してChromeOSを使用する方法
関連:ディスクまたはUSBドライブからコンピュータを起動する方法
これで、他のリムーバブルデバイスから起動するのと同じように、USBドライブから起動できます。単純なシナリオでは、USBドライブをコンピューターに挿入し、コンピューターを再起動するだけで、USBドライブから起動できます。他のシナリオでは、起動順序を変更するか、起動メニューを使用してUSBドライブを選択する必要がある場合があります。セキュアブートが有効になっている新しいPCでは、NeverwareCloudReadyを起動するためにセキュアブートを無効にする必要がある場合があります。
起動すると、「CloudReady」ロゴのブランドが付いた通常のChromeOSウェルカム画面が表示されます。続行するには、言語とネットワークを選択してください。

完了すると、GoogleアカウントでログインできるChrome OSのログイン画面が表示され、その後ChromeOSデスクトップにアクセスできるようになります。好きなだけ使ってください。終わったら、コンピュータをシャットダウンしてUSBドライブを抜いてください。
Neverware CloudReadyをコンピューターにインストールすると更新されますが、USBドライブにインストールするとオペレーティングシステムは更新されないことに注意してください。将来、Neverware CloudReadyUSBドライブを最新のChromiumOSコードのバージョンに更新する場合は、上記のプロセスを繰り返し、Neverware Webサイトから最新の画像をダウンロードし、Chromebookリカバリユーティリティを使用してコピーする必要があります。 USBドライブに。

ライブUSB環境で使用するのではなく、実際にNeverware CloudReadyをコンピューターにインストールする場合は、画面の右下隅にあるトレイをクリックして、[CloudReadyのインストール]を選択します。ただし、これは、オペレーティングシステムをコンピューターにインストールする場合にのみ必要です。USBドライブからCloudReadyを好きなだけ使用できます。
詳細については、NeverwareCloudReadyの公式インストールガイドを参照してください。