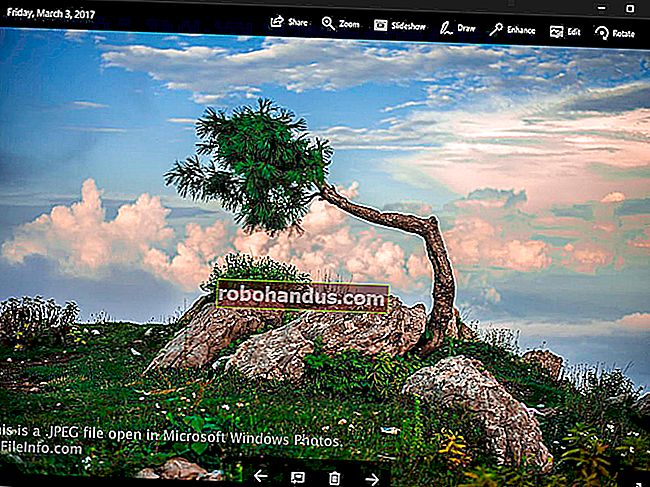使用しているMicrosoftOfficeのバージョンを確認する方法(および32ビットか64ビットか)

私たちの多くは毎日MicrosoftOfficeプログラムを使用していますが、実行しているOfficeのバージョンを忘れてしまう可能性があります。使用しているOfficeのエディション、およびアーキテクチャ(32ビットまたは64ビット)を知る必要がある場合は、WindowsおよびMacでこの情報をすばやく見つける方法を説明します。
テンプレートとOfficeアドインをダウンロードする場合は、使用しているOfficeのバージョンを知ることが役立ちます。その中には、特定のバージョンのOfficeでのみ機能するものもあります。
Windows:Office2013および2016
WordなどのOfficeのプログラムの1つを開きます。リボンが次の画像(鋭い角のあるリボンタブ)のように見える場合は、Office 2013または2016のいずれかを使用しています。リボンの外観が異なる場合は、次のセクションにスキップしてください。
使用しているOffice2013または2016のバージョンの詳細を確認するには、[ファイル]タブをクリックします。

舞台裏の画面で、左側のアイテムリストの「アカウント」をクリックします。

アカウント画面の右側に、使用しているOfficeのエディションと、サブスクリプション製品があるかどうかが表示されます。Office Updatesの下に、正確なバージョン番号とビルド番号が表示されます。お使いのOfficeのバージョンが32ビットか64ビットかを確認するには、[Wordについて]をクリックします。

バージョンとビルド番号は、「バージョン情報」ダイアログボックスの上部に「32ビット」または「64ビット」とともに一覧表示されます。「OK」をクリックしてダイアログボックスを閉じます。

Windows:Office 2010
お使いのバージョンのOfficeのリボンに、角がそれほど鋭くないタブがある場合は、Office 2010を使用している可能性があります。使用しているOffice2010のバージョンの詳細については、[ファイル]タブをクリックしてください。

[ファイル]画面で、左側のアイテムのリストにある[ヘルプ]をクリックします。

[ファイル]画面の右側に、実行しているOfficeのエディションが表示されます。[Microsoft Word(または他のOfficeプログラム)について]の下に、プログラムが32ビットか64ビットかとともに、正確なバージョンとビルド番号が一覧表示されます。詳細については、「追加バージョンと著作権情報」をクリックしてください。

プログラムの現在のバージョンと製品IDに関する追加情報が下部に表示されたダイアログボックスが表示されます。「OK」をクリックしてダイアログボックスを閉じます。

Mac:Office2016または2011
Office for Macを使用している場合は、WordなどのOfficeプログラムのいずれかを開き、Word(またはExcel、PowerPointなど)メニューをクリックします。「単語について」を選択します。

[Wordについて](またはExcel、PowerPointなど)ダイアログボックスが表示され、現在のバージョン番号とビルド番号が一覧表示されます。バージョン15.xが表示されている場合は、Office for Mac 2016を使用しています。バージョン14.xが表示されている場合は、Office for Mac2011が使用されています。

Macでは、OSが数年前から64ビットであるため、オペレーティングシステムの32ビットバージョンと64ビットバージョンのどちらを実行するかを選択することはできません。Office for Mac 2011は32ビットバージョンでのみ利用可能でしたが、Office for Mac2016は64ビットバージョンでのみ利用可能になりました。